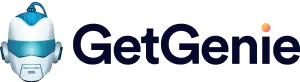The playground is the SaaS version of GetGenie Ai. Now, non-WordPress users can also use GetGenie Ai assistant through the playground and generate engaging and polished content effortlessly.
Also, this Webview of GetGenie Ai has all features and functionalities like the GetGenie WordPress plugin. You can use 37+ writing templates of GetGenie as well as get all the necessary features and functionalities to formate the content for any platform.
How to Use the Playground of GetGenie Ai #
Step 1: Activate GetGenie Ai License #
✔️ First, you have to get any plan of GetGenie Ai from the pricing page. GetGenie Ai offers 3 different packages along with a free plan of 2500 words.
✔️ Fill in the form with the necessary information and then checkout and activate the license by following this documentation – Install and activate GetGenie Ai
Step 2: Log In to Playground #
Now, time to log in to the playground of GetGenie Ai writing assistant.
- Navigate to https://app.getgenie.ai/manage-sites/
- Write your email or username
- Enter the password
- Click on “Log In”
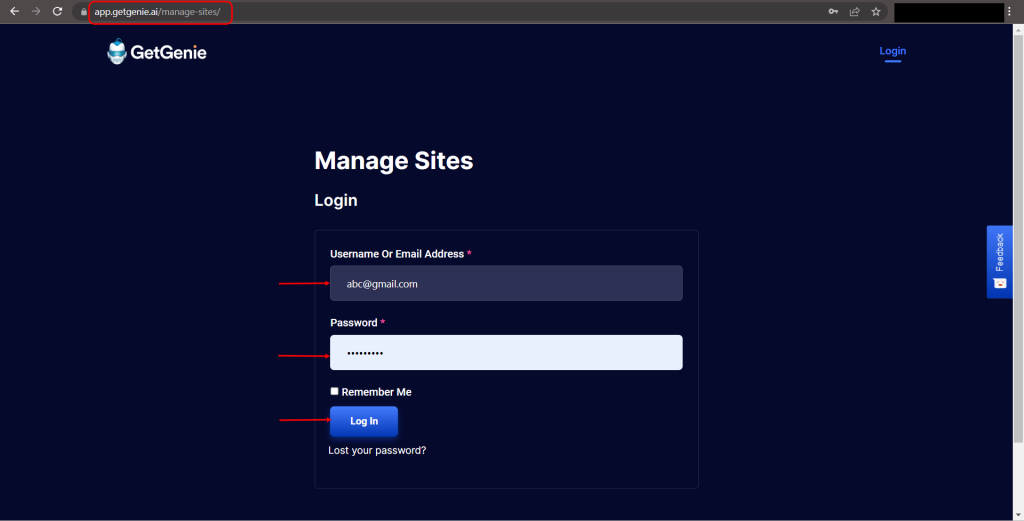
- Here you can see the GetGenie Ai dashboard
- Click on “Playground” on the top navbar
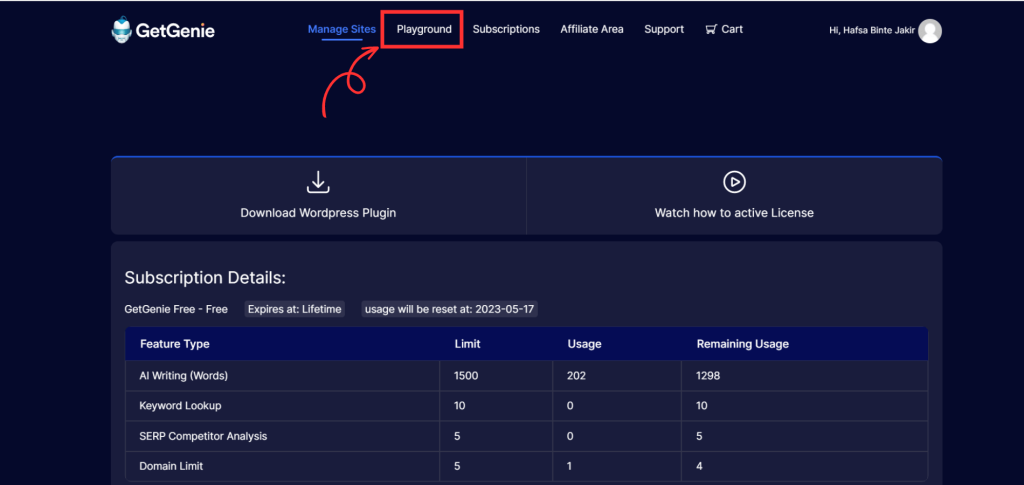
✅ Note: For this SaaS version of GetGenie Ai, you don’t need to add a website to generate the license like the WordPress plugin. You can directly use all the templates and features through the playground of GetGenie.
Step 3: Create a New File and Use All Templates #
- Now, you have to create a new file
- Click on “New Document“
- Write the document name
- Click on “OK”
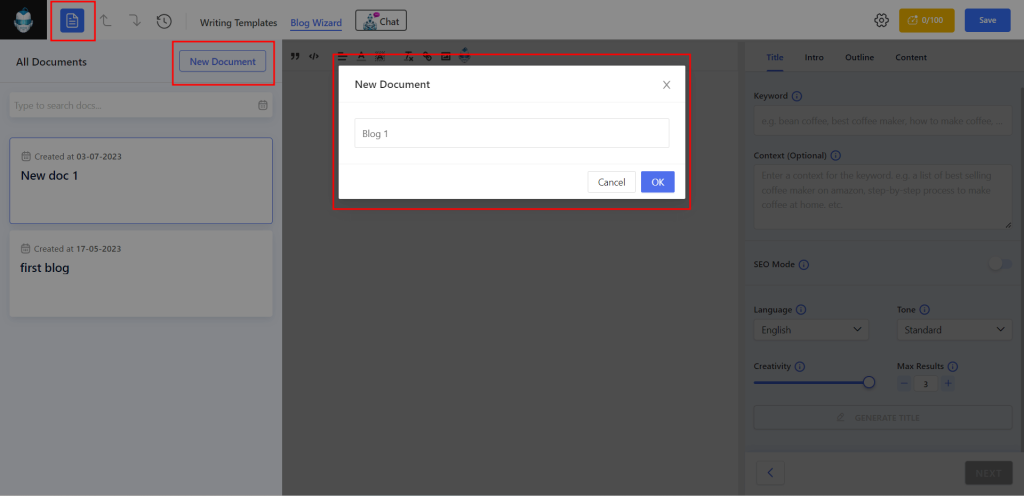
Now, you can see all the wiring templates like the GetGenie WordPress plugin. Plus, there are some extra features for making the content writing process easier for websites, social media, or WooCommecre.
GetGenie Ai Templates #
GetGenie Ai offers 37+ templates (e.g. Blog Wizard, Genie Mode, Instagram Caption, Product ad copy, social media post, WooCommece Product Short/long Description, etc) for writing blogs, creative copies, or product descriptions.
- Click on the “Writing Templates”
- All templates will appear on the right sidebar
- You can search or scroll down to find out your preferable template
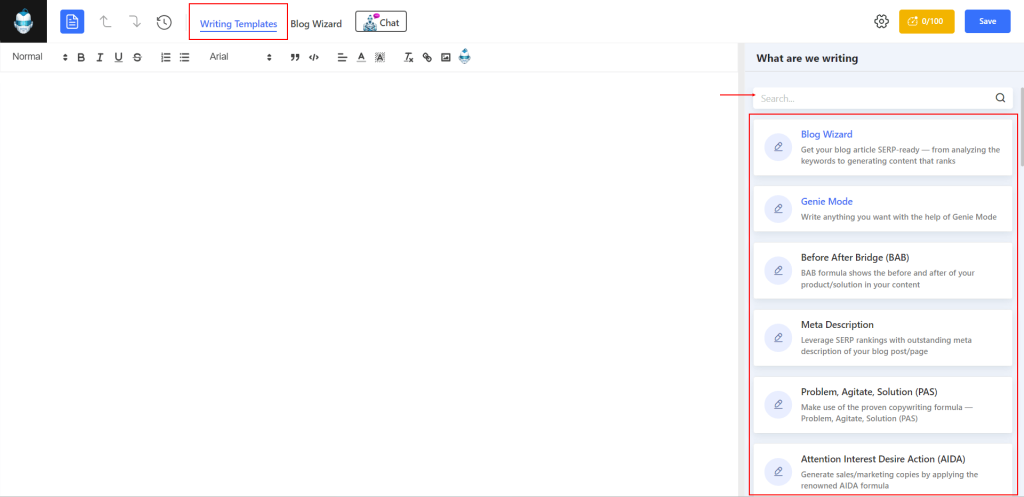
- Then select the preferred template. The writing process of all templates is almost the same
- Enter the inputs for the associate field
- Select a language among the supported 33+ languages
- Set creativity and results
- Click on “Write”
Blog Wizard #
Blog Wizard of GetGenie Ai assistant is also found in the playground. It’s a complete solution for blog writing. You can write an entire blog post with an engaging title, intro, outline, and SEO-optimized content for each heading.
You can also analyze the given keyword, find related questions as well as fetch competitors’ blog information to improve your blog.
- Select the “Blog Wizard” template
- Write the keyword for the blog
- Write the context of the keyword, though it’s optional
- Turn on the SEO mode to analyze keywords and competitors
- Select a language, adjust creativity, and the number of results
- Then generate the title, intro, outline, and content for the given keyword
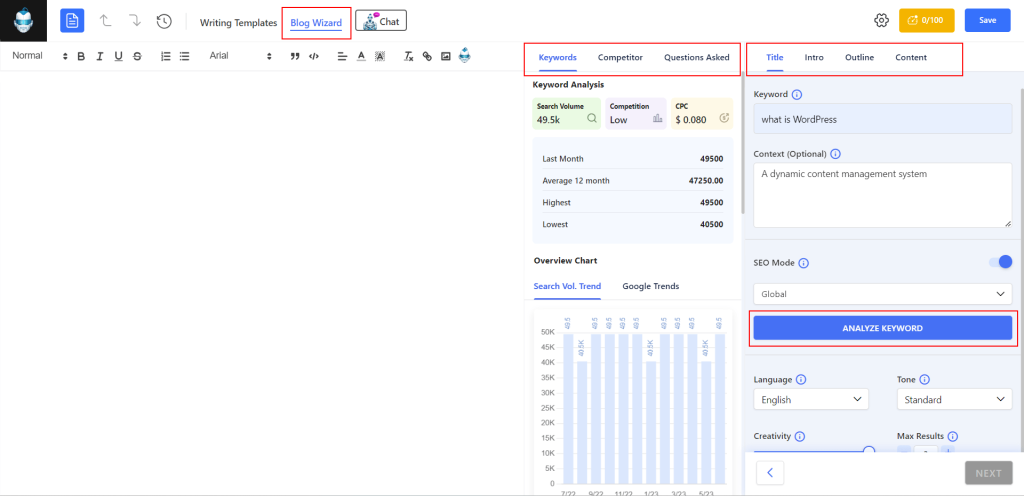
You can generate content manually or use the One-click blog feature to write the whole blog post in just one click.
Content Score #
You can check the content score with recommended NLP, content analysis (words, headings, images, internal links), SERP Visualizer, and head-to-head analysis with the competitors to rank on SERPs. Besides, now you can check content plagiarism for the copyscape integration with GetGenie.
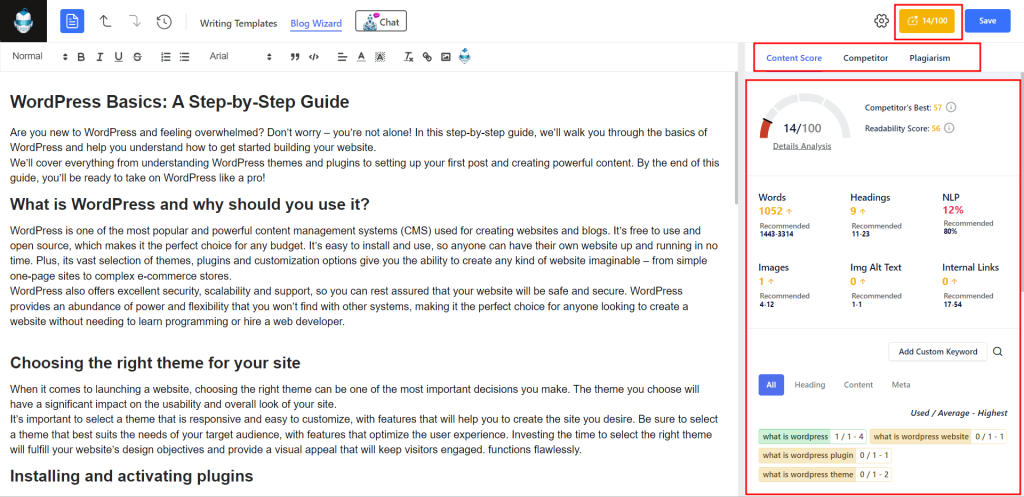
GenieChat Ai Chatbot #
You can navigate the GenieChat Ai chatbot powered by GetGenie through this Webview playground. GenieChat comes with 22+ chat personalities with experiences in several fields (e.g. general purpose, career counselor, marketing expert, travel advisor, pro chef, etc).
So you can chat with any personality and get a seamless and personalized conversation experience like a human.
- Select “GenieChat”
- Write the prompt to start chatting with the selected personality
- Select chat size e.g. large, medium, or small
- Click “Enter” and continue chatting
- Edit the prompt of necessary, copy, like, dislike or regenerate the output
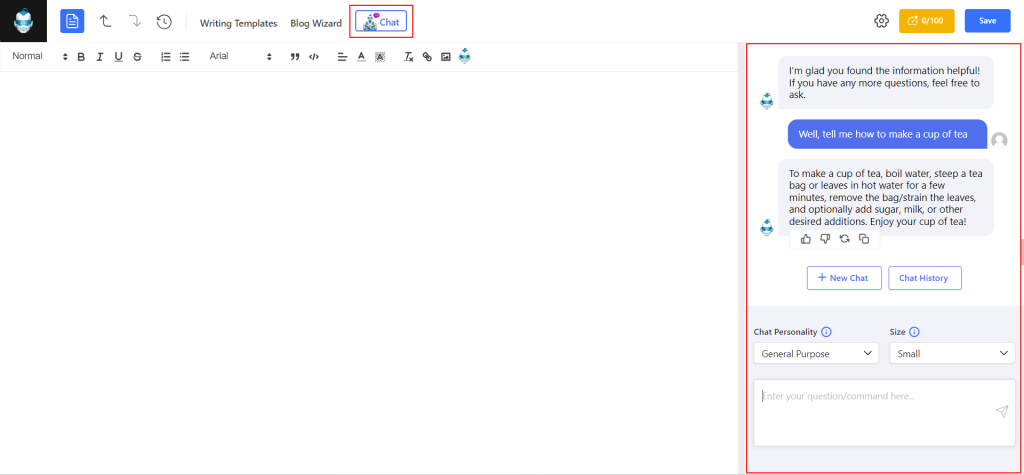
Change Document Title / Delete #
You can change the existing file name or delete the file when you need.
- Click on the “Gear icon”
- It will show 2 options for renaming the document title and deleting the file
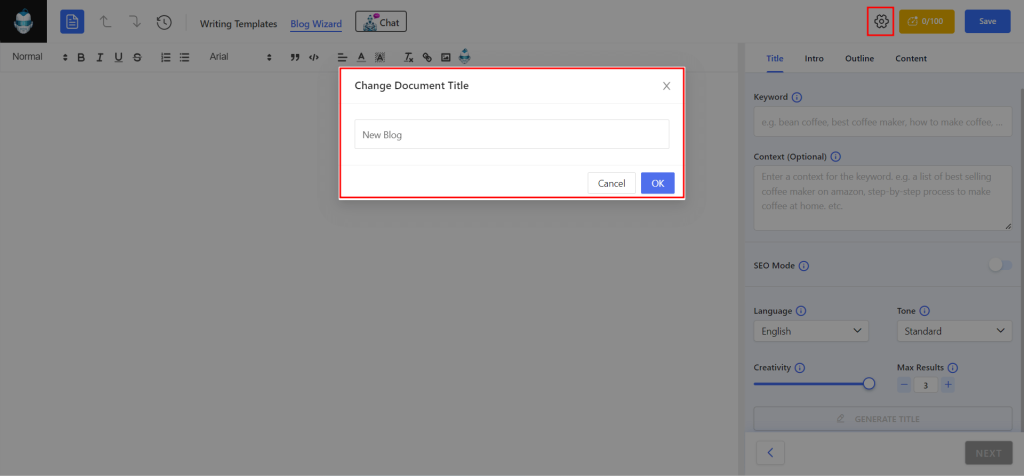
Navigate History #
All the activities of writing content using the GetGenie Ai templates will be stored in the history section. You can navigate them from the history section. You can also delete the history.
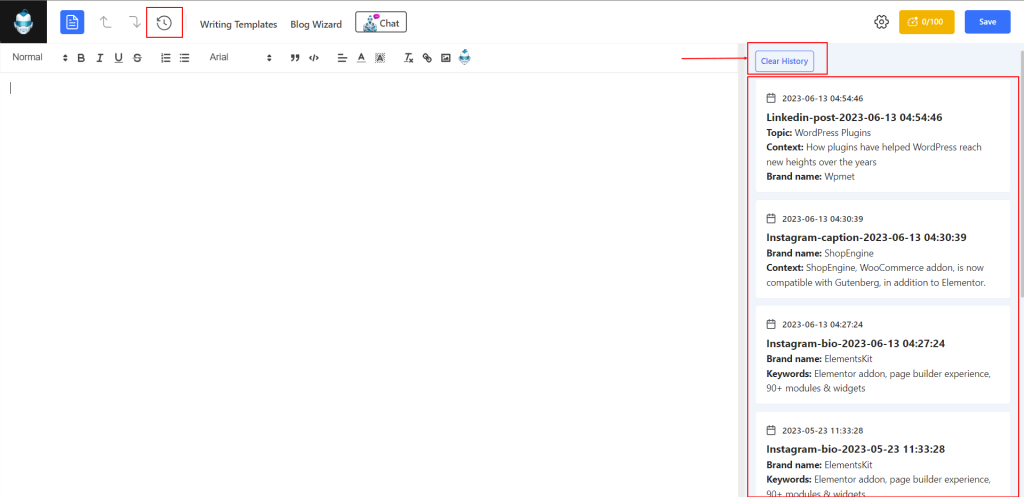
Undo/Redo Task #
There are options for undoing (up arrow) and redoing (down arrow) your action in the playground of GetGenie in between creating a new file and history. These 2 options will let you eliminate or repeat single or multiple actions.
Styling the Output #
You will get all necessary content customization options for the generated output. As a result, you can customize them for your website, social media, or any other medium efficiently using the same platform.
- Select text as normal text or headings (h1, h2, h3, ….)
- Bold, Italic or underline the text
- Create ordered or unordered list items
- Select font family and font style
- Use punctuation symbols and quotations
- Adjust the alignment to left, right, or center
- Set font color and background color
- Insert hyperlinks
- Upload media files (image, video), etc.
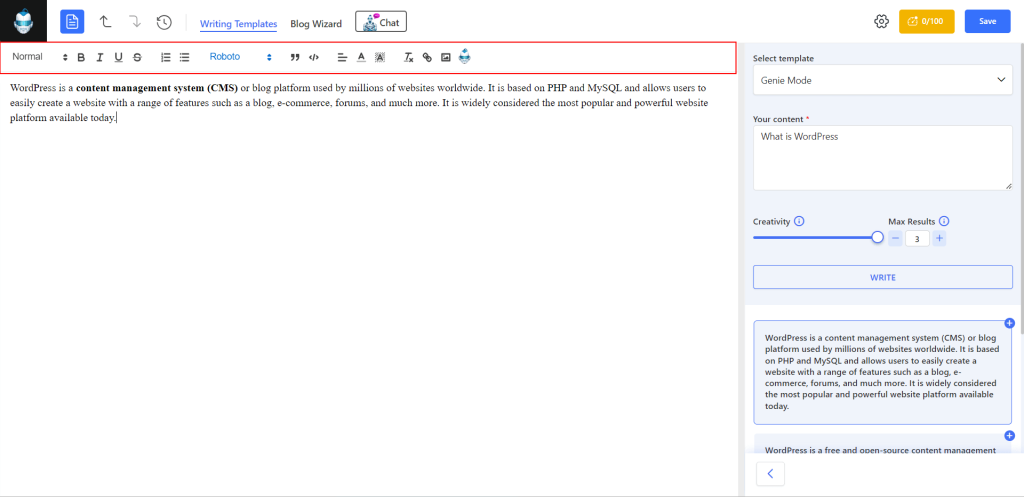
So, why are you waiting? Let’s experience the ultimate playground of GetGenie for creativity and innovation! Unleash your imagination, and experiment fearlessly to watch your ideas come to life.