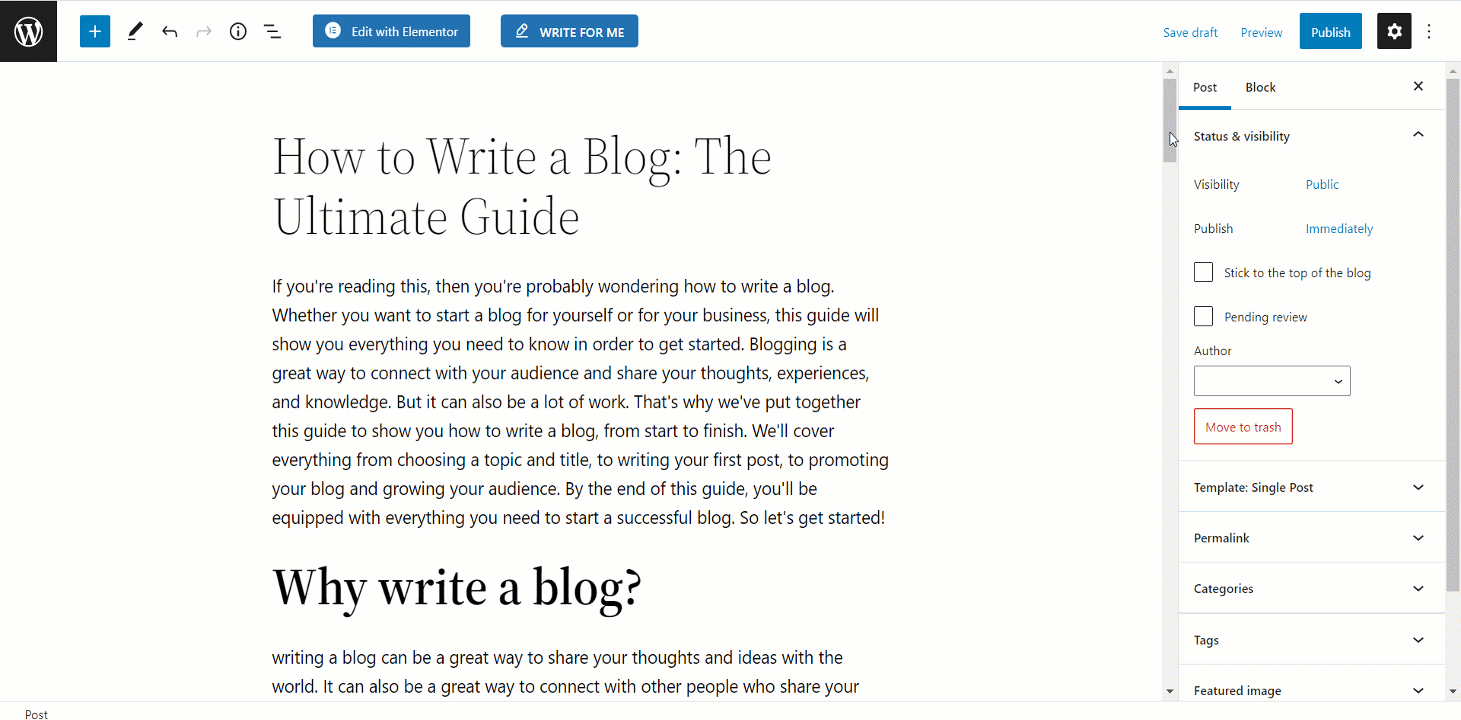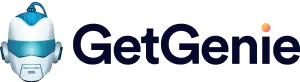O recurso do assistente de blog do ObtenhaGenie IA permite que você escreva um blog completo. Com esse recurso, você pode gerar uma introdução para o seu blog, um esboço e também adicionar conteúdo/descrição para cada título do seu esboço. Além disso, você pode escrever uma postagem inteira no blog usando o recurso Blog com um clique.
O bom disso é que você pode gerar várias opções para seu título, introdução e esboço com o assistente do blog GetGenie AI. Além disso, se você não gostar de nenhuma seção, basta selecioná-la e reescrevê-la em etapas simples.
Como escrever um blog usando o GetGenie AI Blog Wizard #
Escrever um artigo usando o assistente do blog GetGenie AI é super fácil e rápido. Siga as etapas mencionadas abaixo para gerar um blog em poucos minutos.
Etapa 1: crie uma nova postagem #
Vá para Painel WordPress ⇒ Postagens então clique em Adicionar novo para criar uma nova postagem.
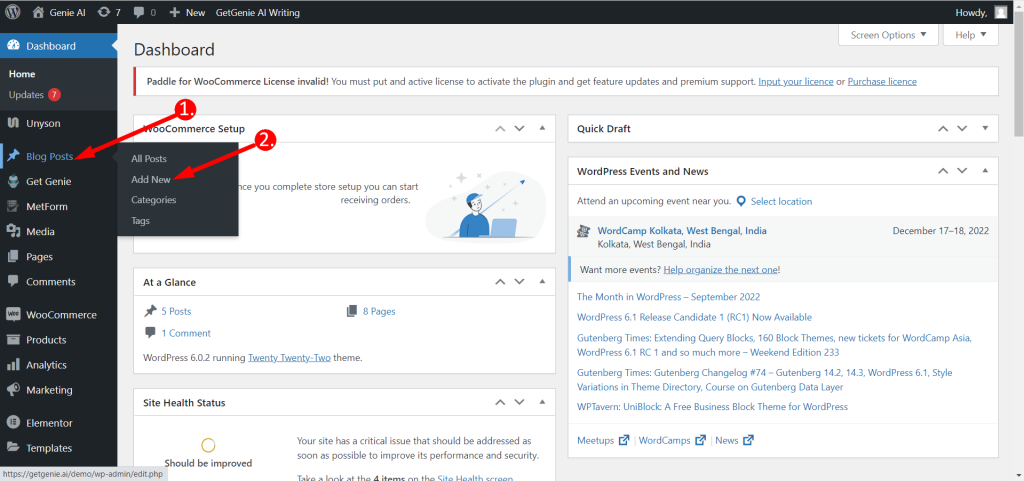
Passo 2: Vá para o Assistente de Blog #
Para escrever um artigo usando o recurso do assistente de blog,
- Clique no "Escreva para mim" botão
- Escolha o “Assistente de blog” modelo
Observação: Este modelo está disponível em WordPress e Parque de jogos do GetGenie AI.
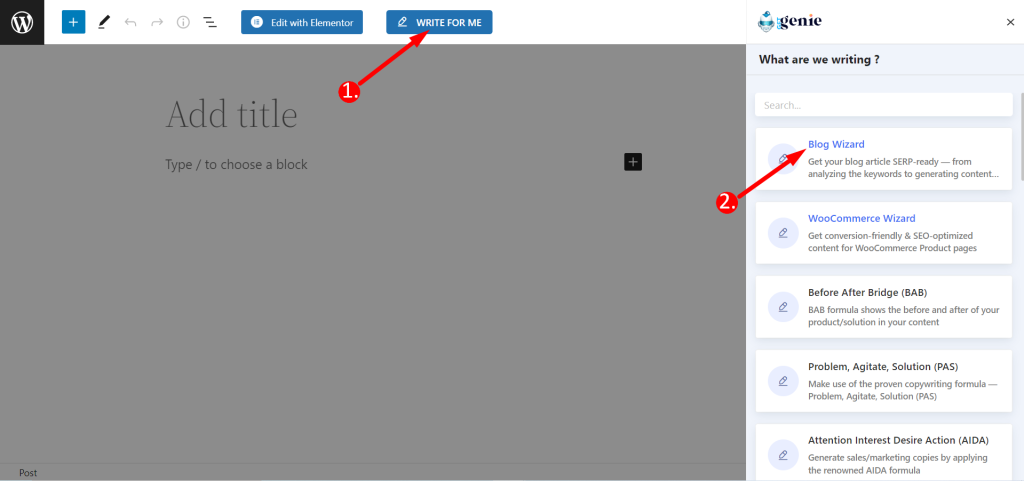
Etapa 3: gerar o título do blog #
Para gerar títulos de blog, siga as seguintes etapas:
- Escreva o palavra-chave na caixa de texto
- Selecione um entre 33 idiomas
- Ligar o “Modo SEO” para pesquisa de palavras-chave e análise direta da concorrência
- Escolha o região por exemplo, Global, EUA, de acordo com seu público-alvo
- Confira esta documentação para fazer análise de palavras-chave usando GetGenie AI
- Se você quiser, escreva o contexto relacionado à sua palavra-chave no campo Contexto (opcional)
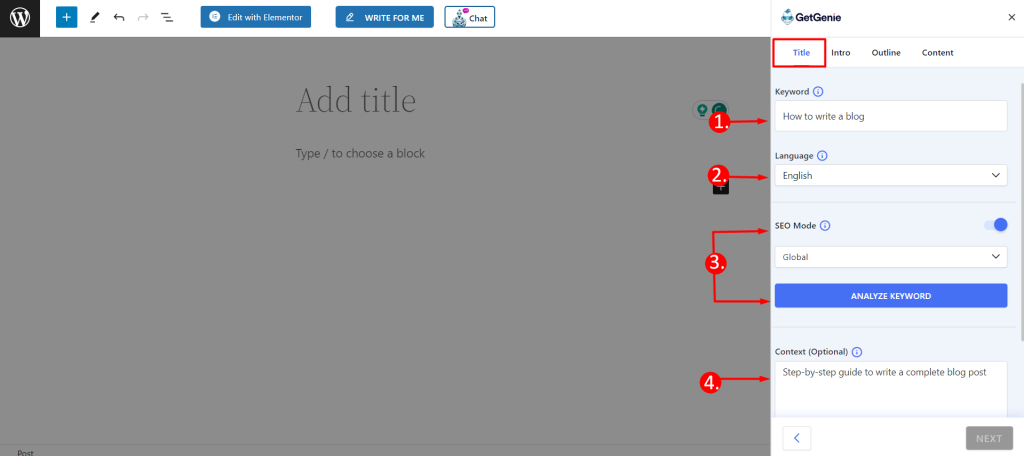
- A seguir, selecione o nível de criatividade (de 5)
- Selecione os número de resultados (de 6) você quer
- Clique em “Gerar Título”Para produzir o número de títulos que você deseja
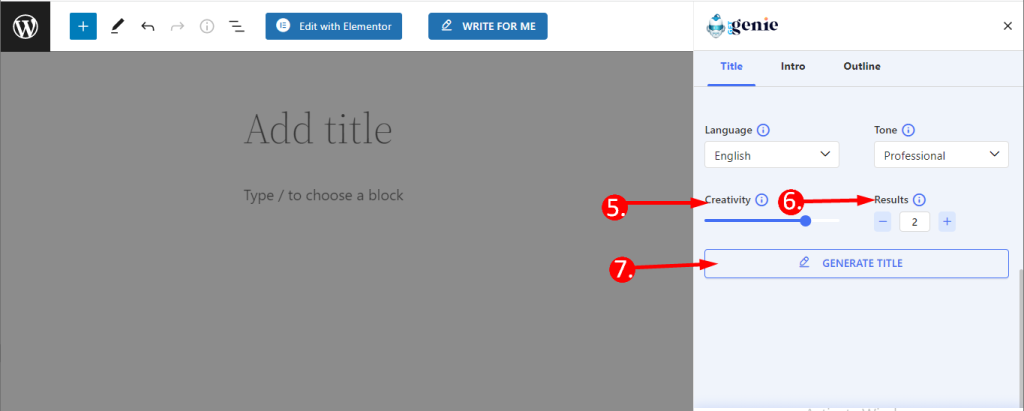
Uma vez produzidos os títulos, clique para selecionar o que você gosta. Em seguida, clique no botão “Próximo" botão.
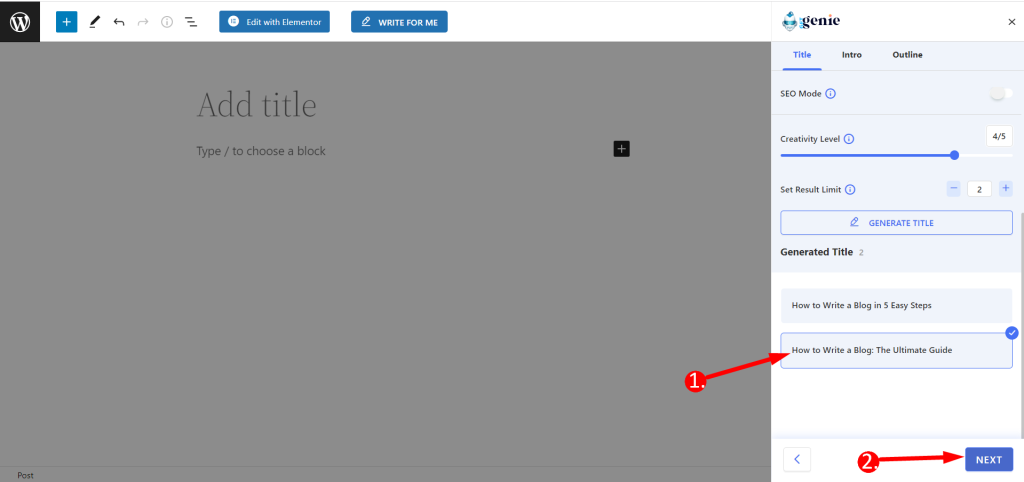
Etapa 4: gerar introdução #
- Agora escolha o nível de criatividade e defina a contagem de resultados ou mantenha-o como antes
- Depois disso, clique em “Gerar introdução”para produzir opções de introdução de blog
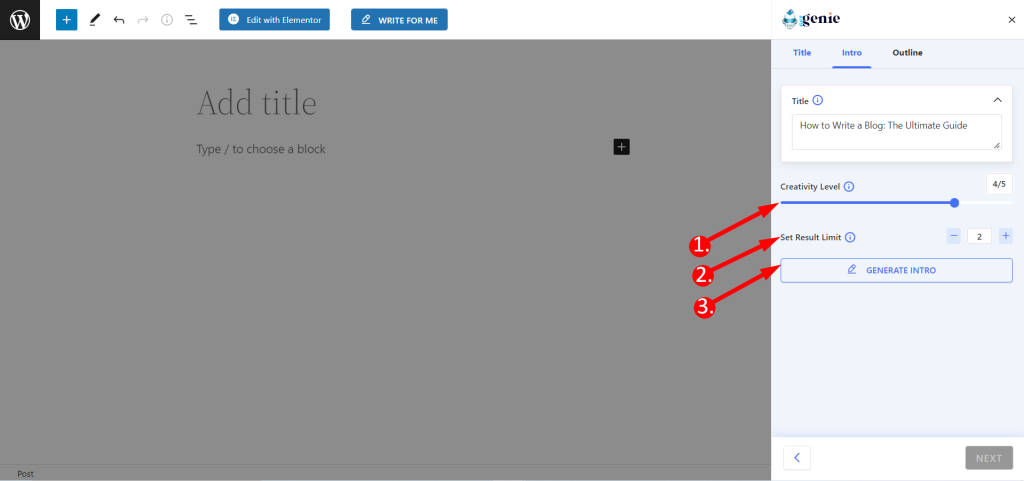
Agora, clique para selecionar a introdução que você gosta, em seguida, clique no "Próximo" botão.
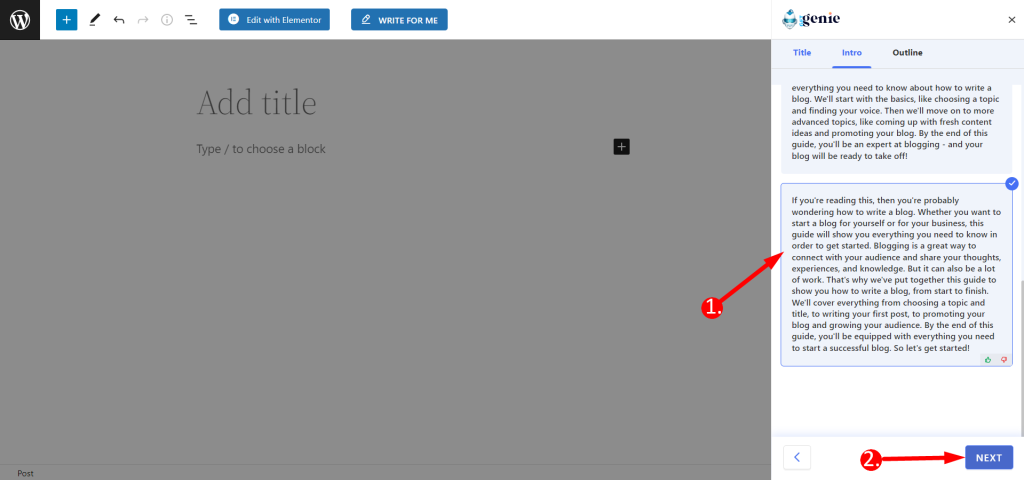
Etapa 5: gerar o esboço do blog #
É hora de gerar o esboço do blog,
- Selecione a criatividade e a quantidade de resultados que deseja.
- Clique em “Gerar esboço”
- Você pode ver os contornos gerados e escolher os pontos que deseja para fazer o esboço do seu blog
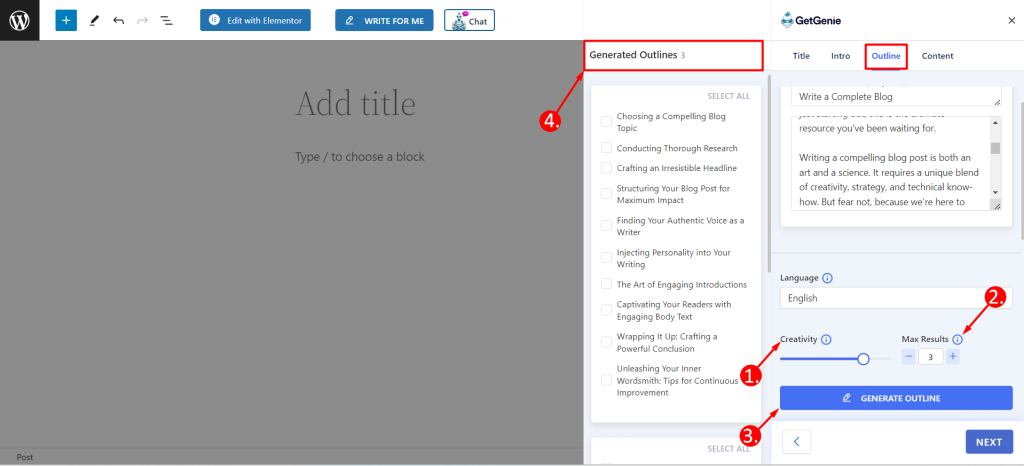
Você pode selecionar qualquer título de qualquer um dos resultados gerados.
- Para selecionar todo o contorno, clique em “Selecionar tudo“
- Para selecionar um esboço completo individual, clique no botão caixa de seleção individual opção
- Por outro lado, você também pode adicionar manualmente pontos de contorno ao seu contorno clicando em “Adicionar contorno“
- Além disso, você pode trocar/editar/excluir qualquer título, se necessário
- Por fim, clique em "Próximo" para adicionar o esboço ao seu blog
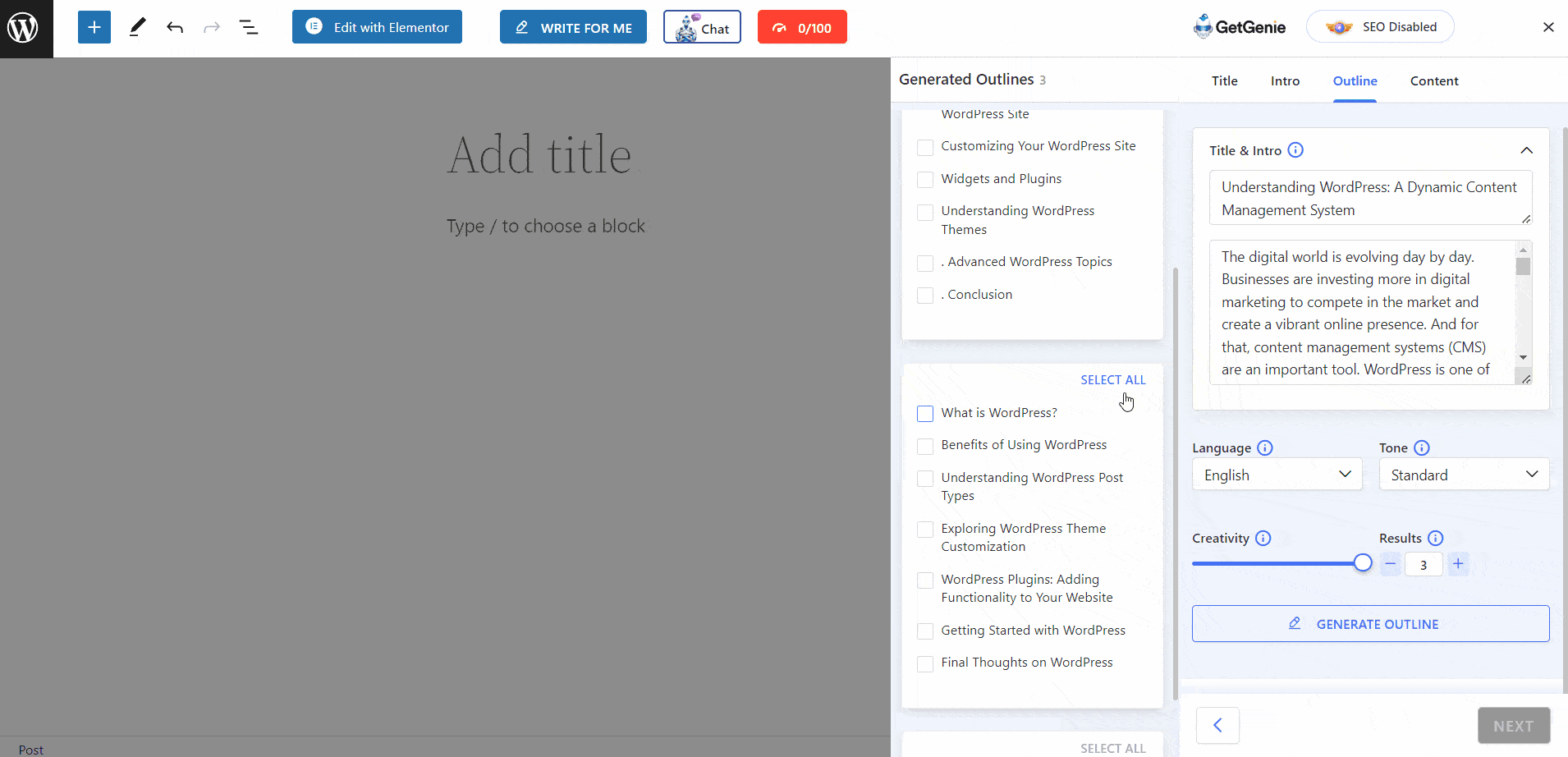
Etapa 6: gerar e inserir conteúdo do blog #
Uma pequena janela aparecerá após clicar no próximo botão. Aqui você pode ver 2 opções para “Blog com um clique” e “Conteúdo Personalizado”.
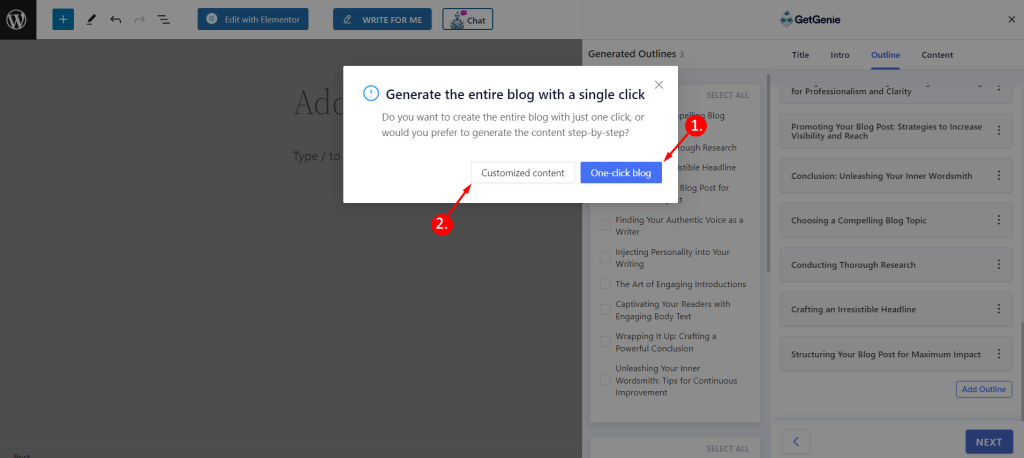
👉 Geração de blog com um clique: Para escrever o conteúdo completo de um blog usando o recurso “Blog com um clique” do assistente de blog, verifique isto documentação.
👉 Gerar personalizado Contente: para escrever conteúdo personalizado para cada título no assistente do blog,
- Clique no "Conteúdo personalizado”opção
- Você pode ver todos os títulos individuais aqui
- Clique no “Instruções ou palavras-chave” opção para adicionar palavras-chave e contexto personalizados
- Escreva ou selecione das palavras-chave sugeridas
- Insira o contexto (opcional)
- Clique em "Gerar" e será adicionado à postagem do seu blog
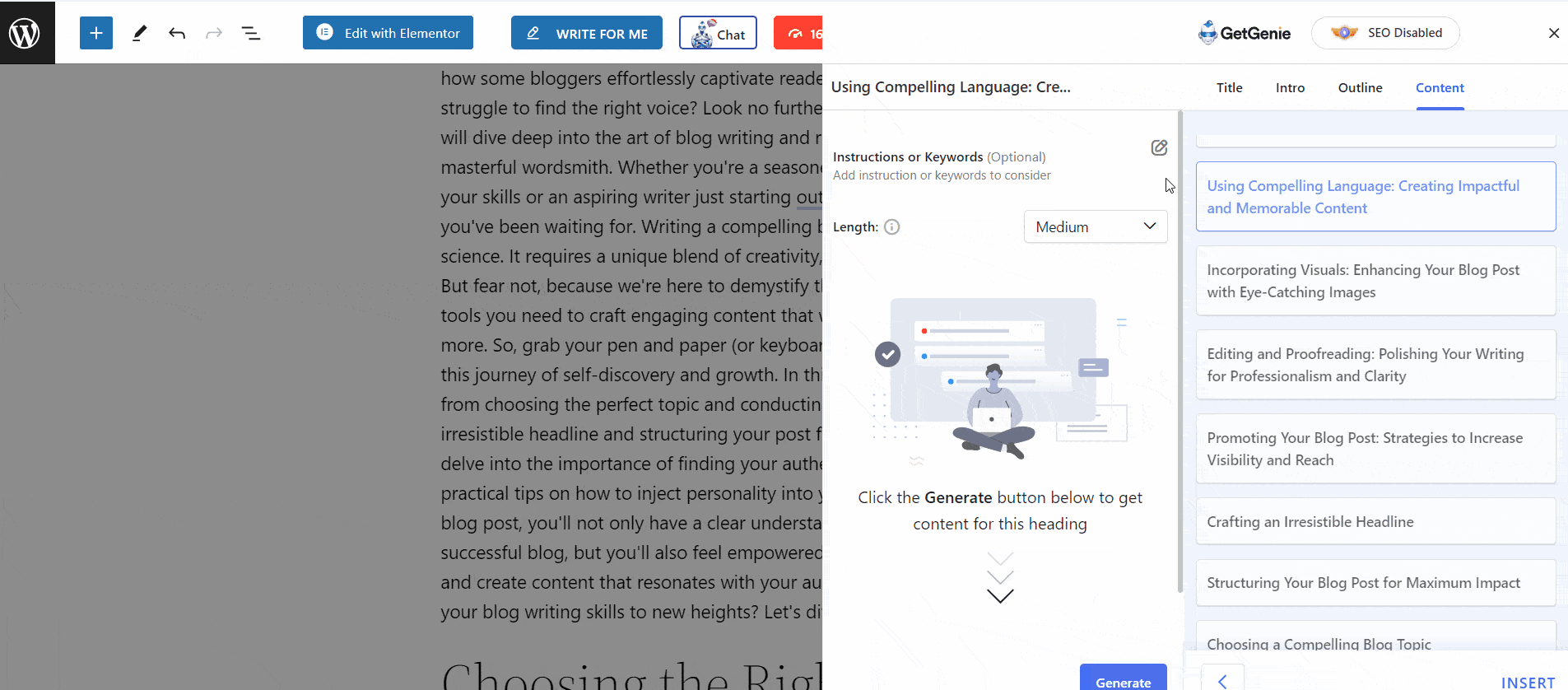
- Em seguida, marque um título e selecione o tamanho de saída, por exemplo pequeno, médio e grande
- Clique em "Gerar"
- A seguir, clique em "Continuar" ou "Regenerado" se você não estiver satisfeito com o resultado
- Repita o mesmo processo para todos os títulos e clique em "Inserir"
- Toda a postagem do blog será inserida no editor de blocos do WordPress
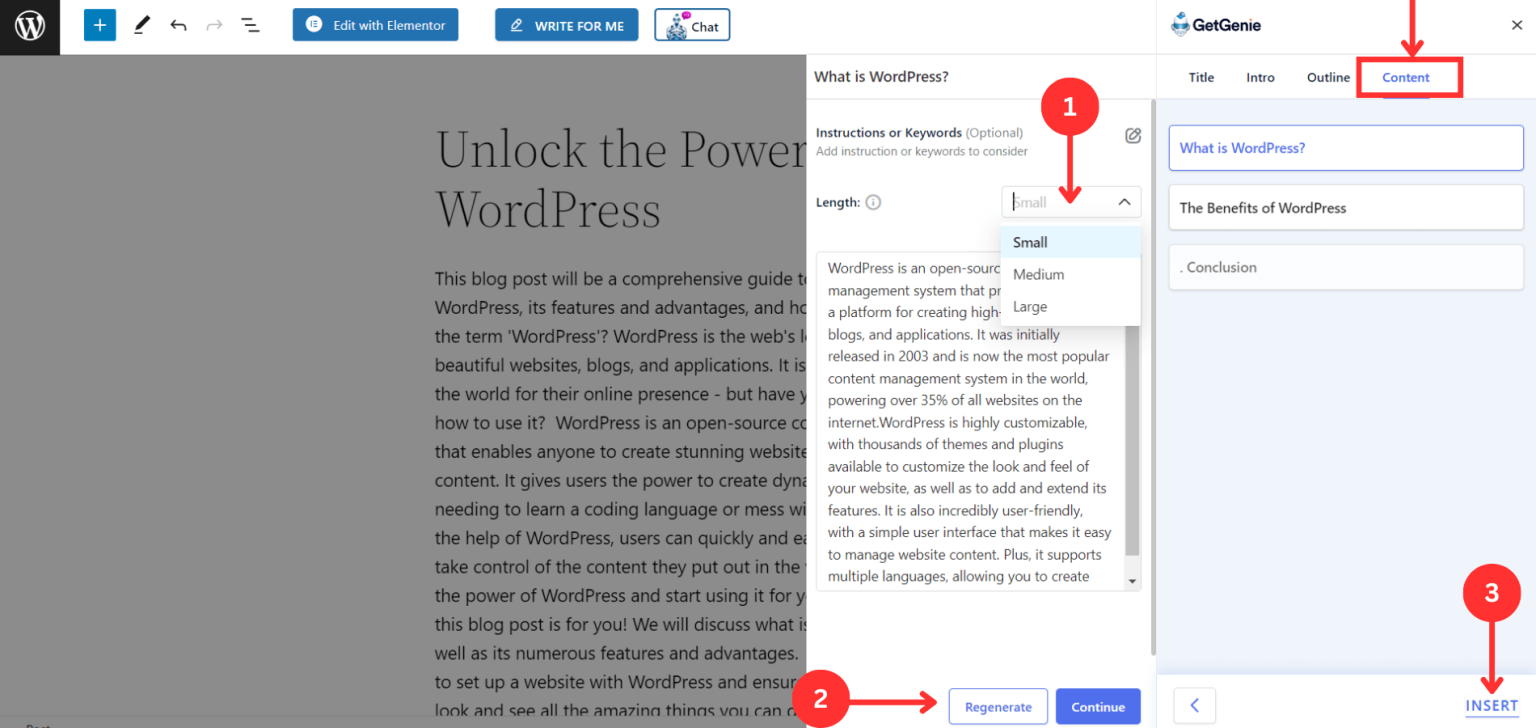
Etapa 7: personalizar e publicar #
Agora que você tem um blog, você pode editar e personalizar é exatamente como você faria com um blog escrito por um humano.
Por exemplo, se você não gostar de nenhuma seção, poderá reescrevê-la dentro do editor de blocos do WordPress. Para reescrever,
- Selecione o parágrafo e clique no ícone GetGenie AI
- Escolher "Reescrita de conteúdo no menu suspenso
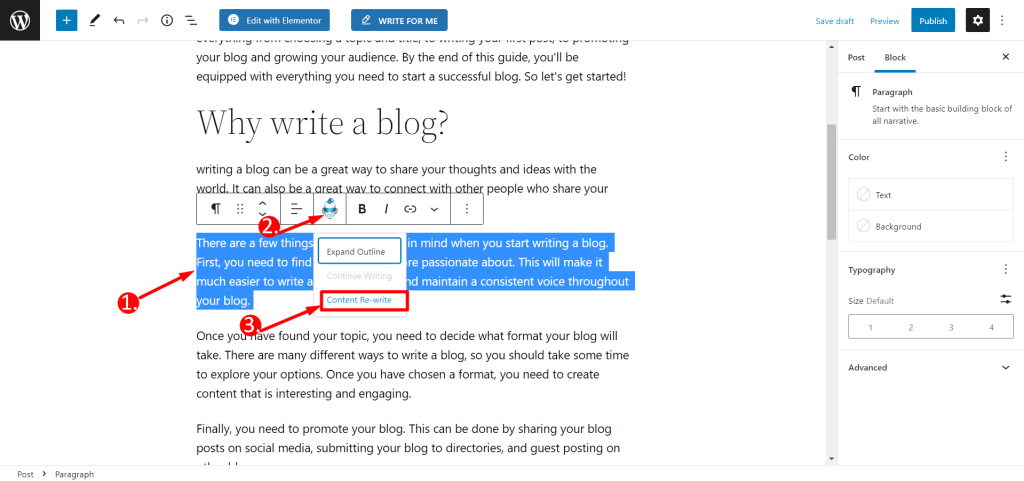
Se você quiser adicionar um novo parágrafo, basta colocar o cursor no final desse parágrafo. Assim que o ícone GetGenie AI estiver visível, clique em Continue escrevendo.
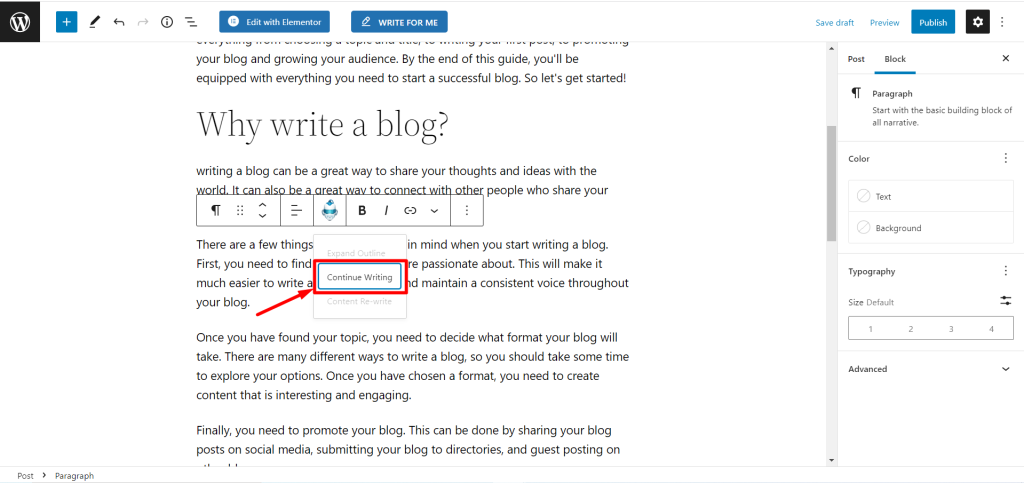
- Você pode adicionar imagens com Imagem Genie AI na postagem do seu blog
- Finalmente, quando estiver satisfeito com seu blog, clique em "Publicar" salvar
Aqui está uma prévia do blog que escrevi usando Assistente de blog GetGenie AI para os fins desta documentação: