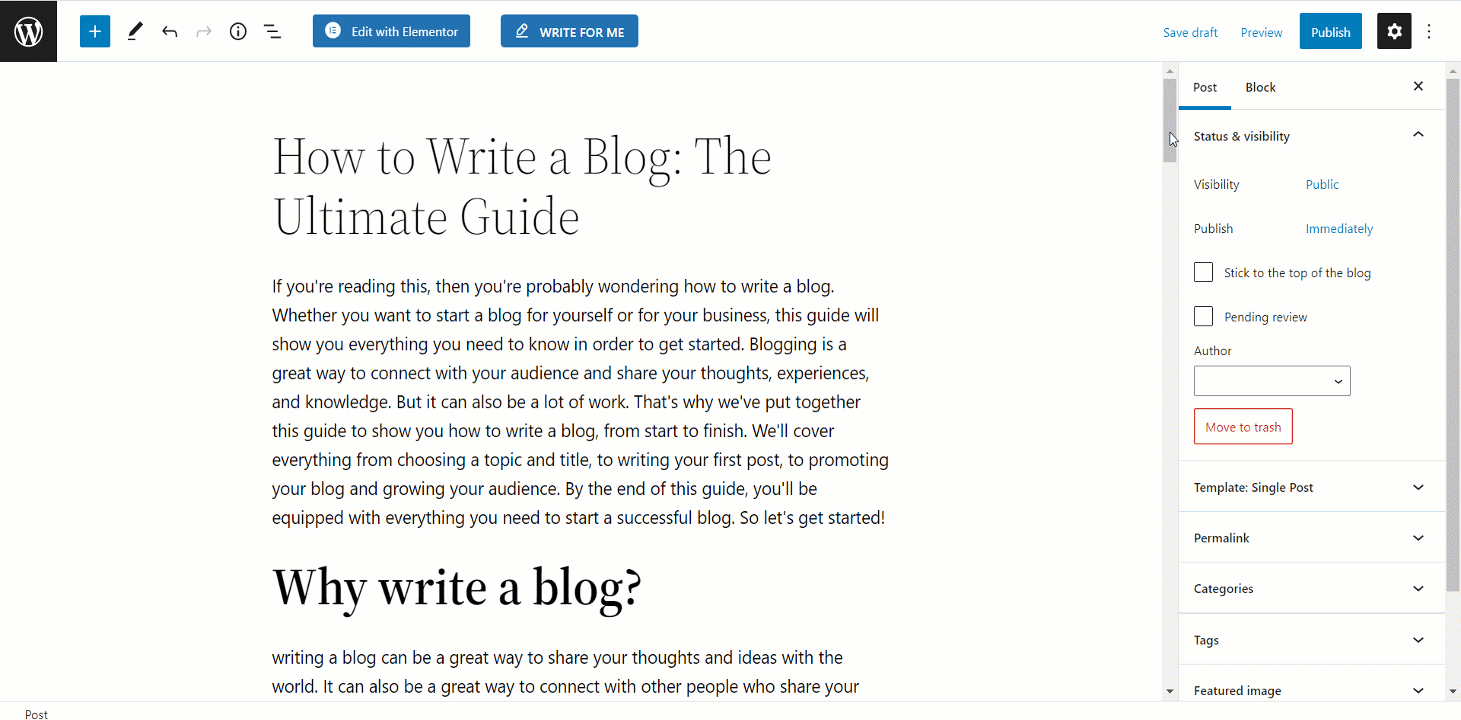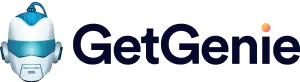La fonctionnalité de l'assistant de blog de GetGenie AI vous permet d'écrire un blog complet. Avec cette fonctionnalité, vous pouvez générer une introduction pour votre blog, un plan, et également ajouter du contenu/description pour chaque titre de votre plan. De plus, vous pouvez rédiger un article de blog entier à l'aide de la fonctionnalité de blog en un clic.
L'avantage est que vous pouvez générer plusieurs options pour votre titre, votre introduction et votre plan avec l'assistant de blog GetGenie AI. De plus, si vous n’aimez aucune section, vous pouvez simplement la sélectionner et la réécrire en quelques étapes simples.
Comment rédiger un blog à l'aide de l'assistant de blog GetGenie AI #
Écrire un article à l'aide de l'assistant de blog GetGenie AI est extrêmement simple et rapide. Suivez les étapes mentionnées ci-dessous pour générer un blog en quelques minutes.
Étape 1 : Créer une nouvelle publication #
Aller à Tableau de bord WordPress ⇒ Publications alors cliquez sur Ajouter un nouveau pour créer un nouveau message.
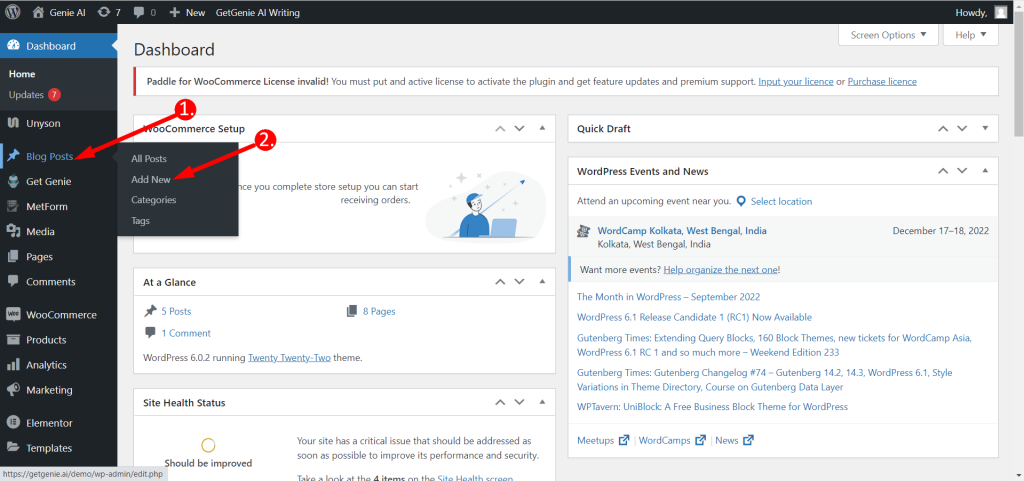
Étape 2 : Accédez à l'assistant de blog #
Pour rédiger un article à l'aide de la fonctionnalité Assistant de blog,
- Clique sur le "Écrit pour moi" bouton
- Choisir la "Assistant de blog" modèle
Note: Ce modèle est disponible sur WordPress et Terrain de jeu de GetGenie AI.
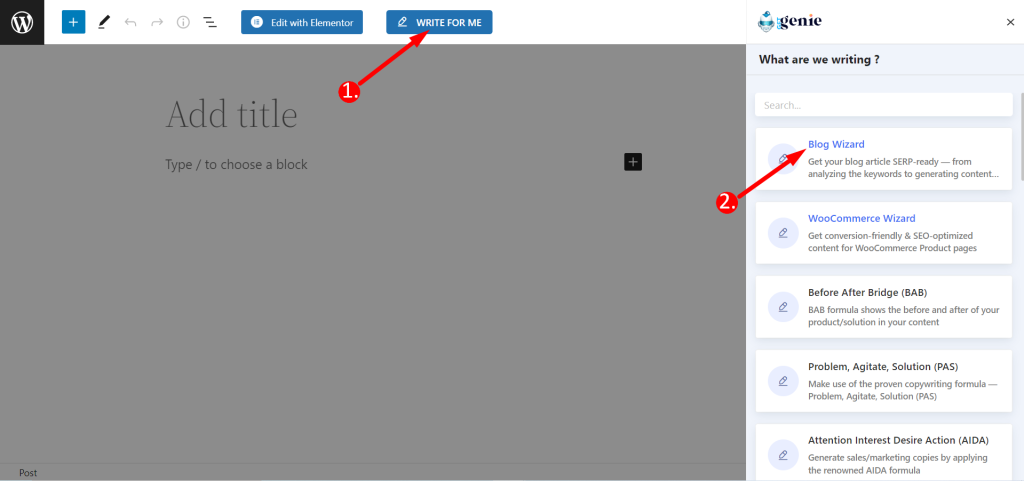
Étape 3 : générer le titre du blog #
Pour générer des titres de blog, suivez les étapes suivantes :
- Écrivez le mot-clé dans la zone de texte
- Sélectionnez-en un parmi 33 langues
- Allume le « Mode référencement » pour la recherche de mots clés et l'analyse directe de la concurrence
- Choisir la région Par exemple, mondial, États-Unis, selon vos publics cibles
- Consultez cette documentation pour faire analyse de mots clés à l'aide de GetGenie AI
- Si tu veux, écrire le contexte lié à votre mot-clé dans le champ Contexte (facultatif)
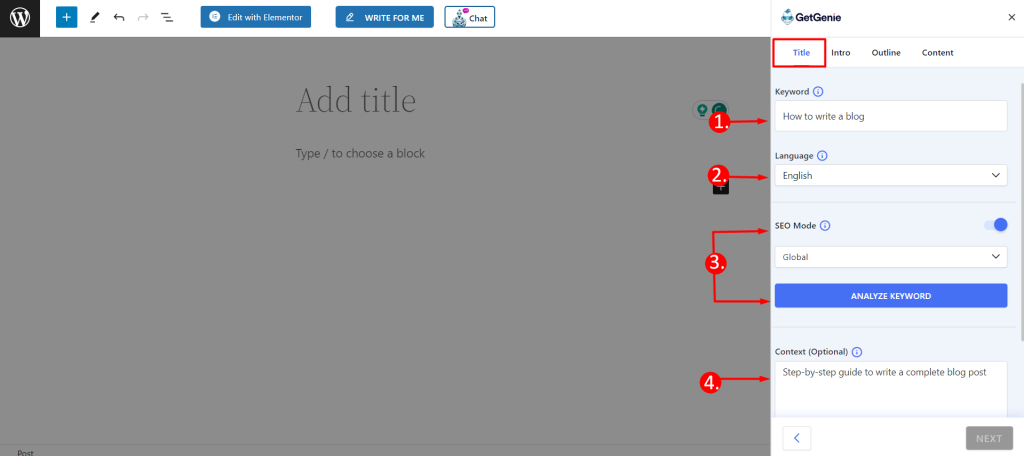
- Ensuite, sélectionnez le niveau de créativité (sur 5)
- Sélectionnez le nombre de résultats (sur 6) tu veux
- Cliquez sur « Générer le titre» pour produire le nombre de titres que vous souhaitez
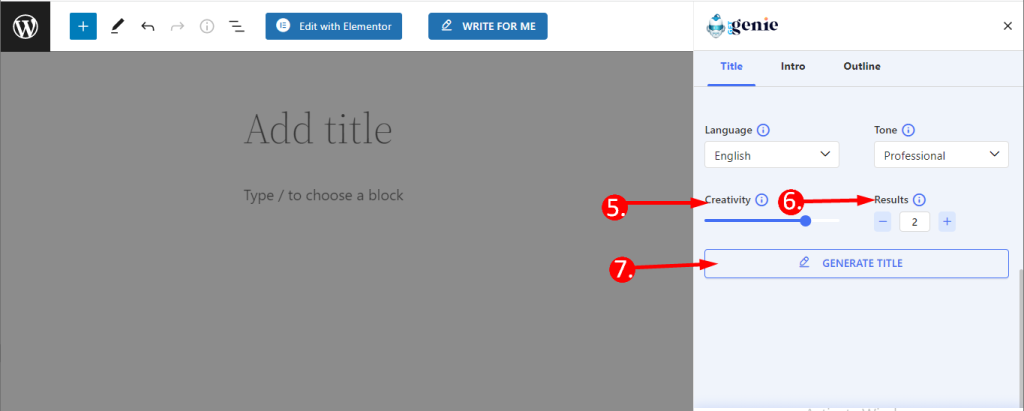
Une fois les titres produits, cliquez pour sélectionner celui que vous aimez. Cliquez ensuite sur le "Suivant" bouton.
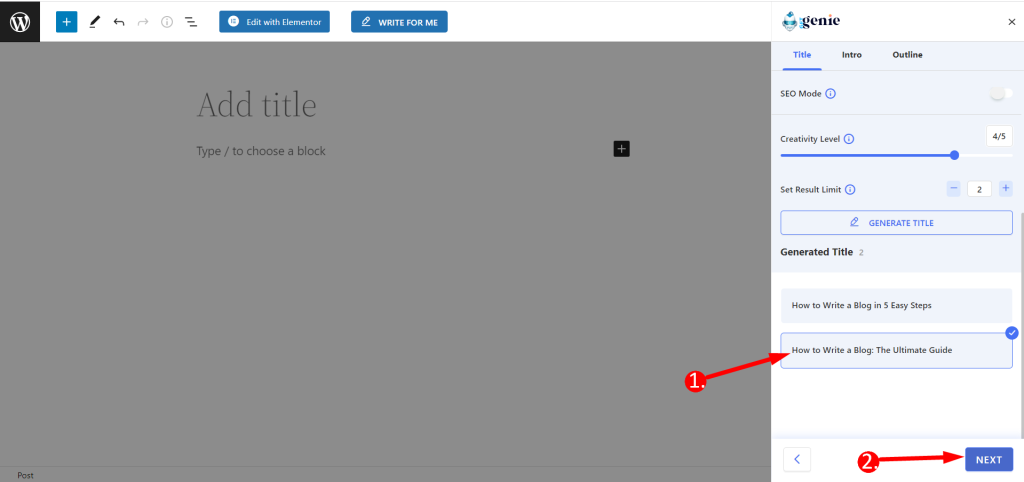
Étape 4 : générer une introduction #
- Choisissez maintenant le niveau de créativité et définissez le nombre de résultats ou conservez-le comme avant
- Après cela, cliquez sur «Générer une introduction" pour produire des options d'introduction de blog
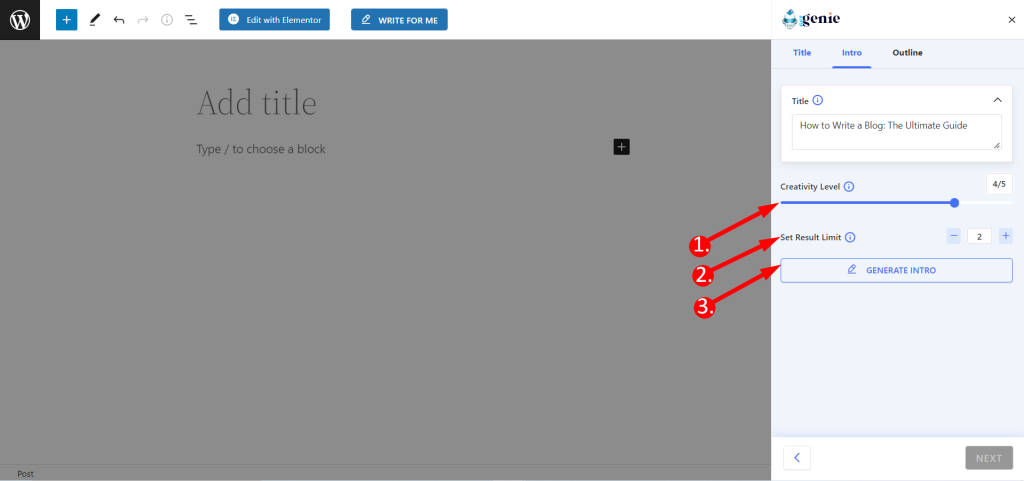
Maintenant, cliquez pour sélectionner l'intro que vous aimez, puis cliquez sur "Suivant" bouton.
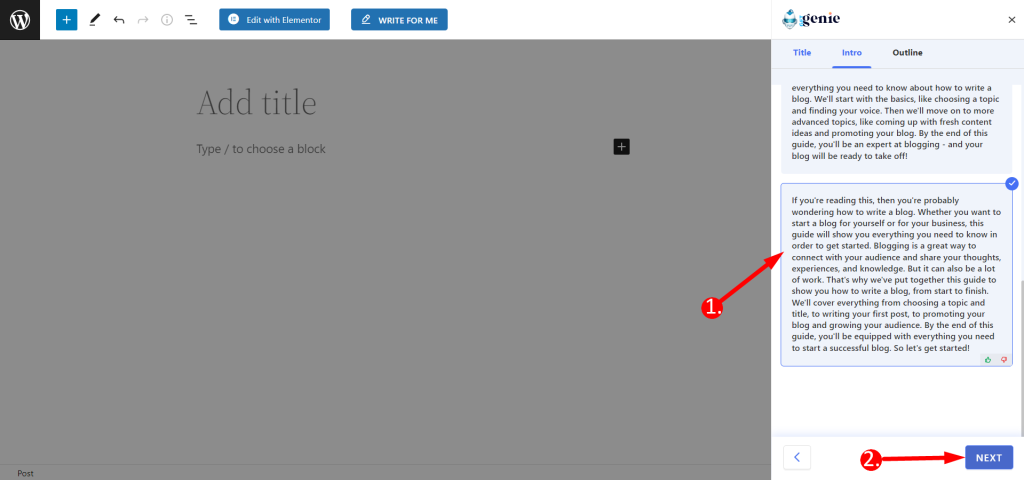
Étape 5 : Générer le plan du blog #
Il est temps de générer le plan du blog,
- Sélectionnez la créativité et le nombre de résultats souhaités.
- Cliquer sur « Générer un aperçu »
- Vous pouvez voir les contours générés et choisir les points que vous aimez pour créer le plan de votre blog.
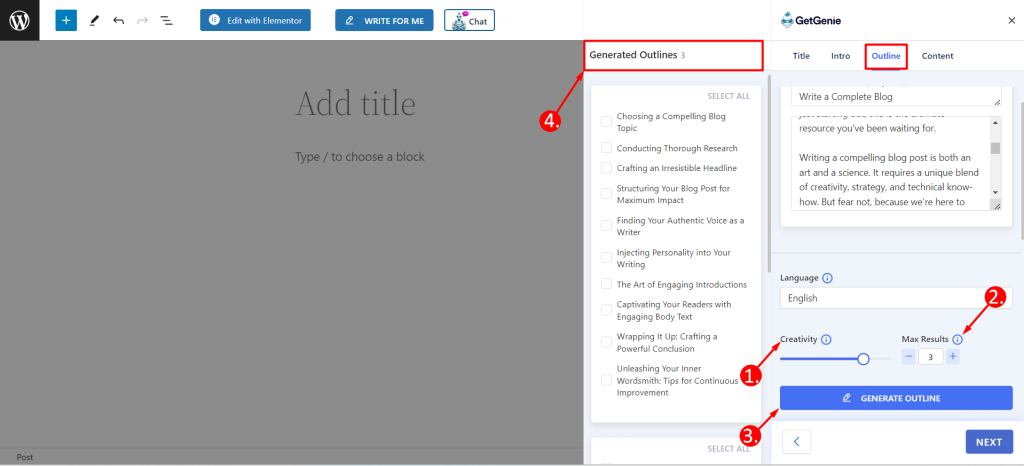
Vous pouvez sélectionner n’importe quel titre parmi n’importe lequel de vos résultats générés.
- Pour sélectionner tout le contour, cliquez sur « Sélectionner tout »“
- Pour sélectionner un plan complet individuel, cliquez sur le case à cocher individuelle option
- D'un autre côté, vous pouvez également ajouter manuellement des points de contour à votre contour en cliquant sur "Ajouter un contour“
- Aussi, vous pouvez échanger/modifier/supprimer n'importe quelle rubrique si nécessaire
- Enfin, cliquez sur "Suivant" pour ajouter le plan à votre blog
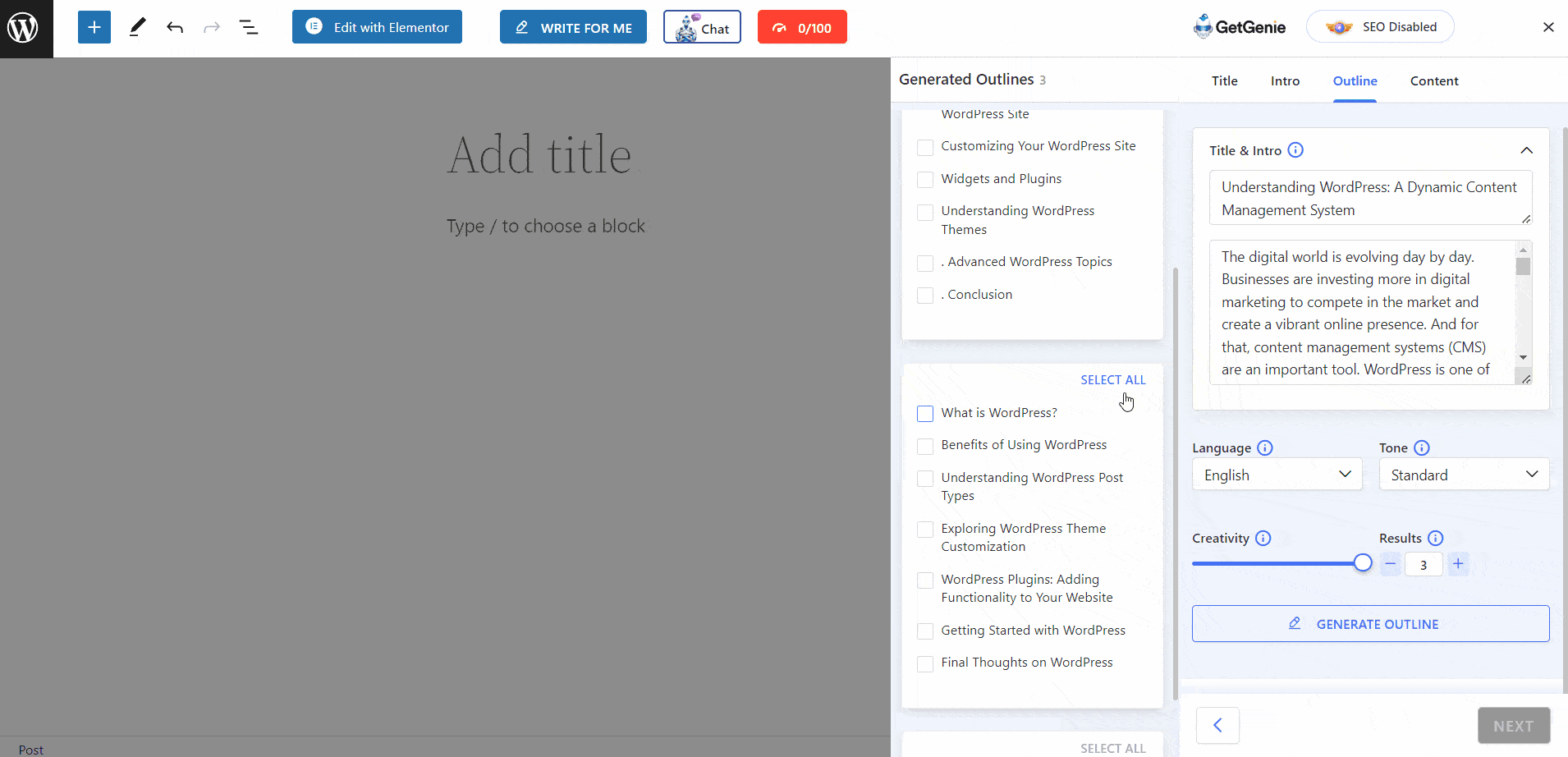
Étape 6 : générer et insérer du contenu de blog #
Une petite fenêtre apparaîtra après avoir cliqué sur le bouton suivant. Ici, vous pouvez voir 2 options pour « Blog en un clic » et « Contenu personnalisé ».
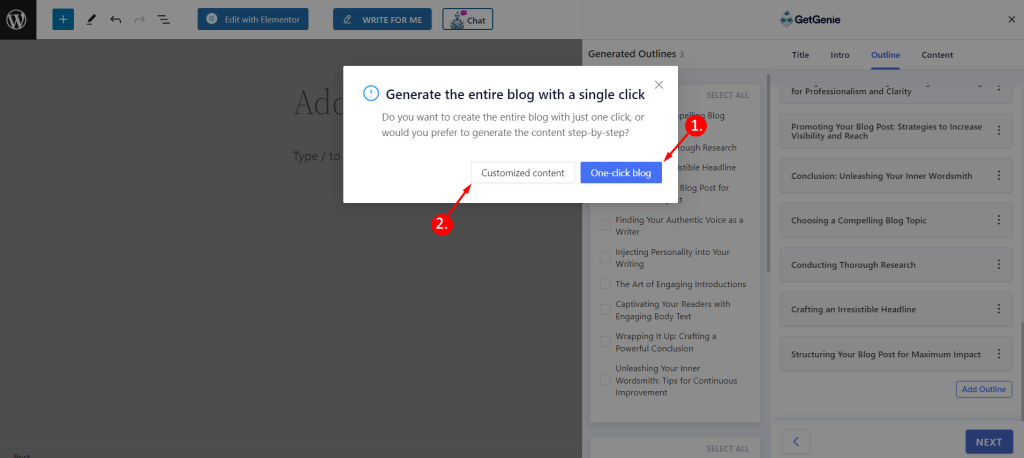
👉 Génération de blog en un clic : Pour rédiger le contenu complet d'un blog à l'aide de la fonctionnalité « Blog en un clic » de l'assistant de blog, consultez ceci Documentation.
👉 Générer personnalisé Contenu: Pour rédiger du contenu personnalisé pour chaque rubrique de l'assistant de blog,
- Clique sur le "Contenu personnalisé" option
- Vous pouvez voir toutes les rubriques individuelles ici
- Clique sur le « Instructions ou mots-clés » option pour ajouter des mots-clés et un contexte personnalisés
- Écrivez ou sélectionnez à partir des mots-clés suggérés
- Entrez le contexte (facultatif)
- Cliquer sur "Générer" et il sera ajouté à votre article de blog
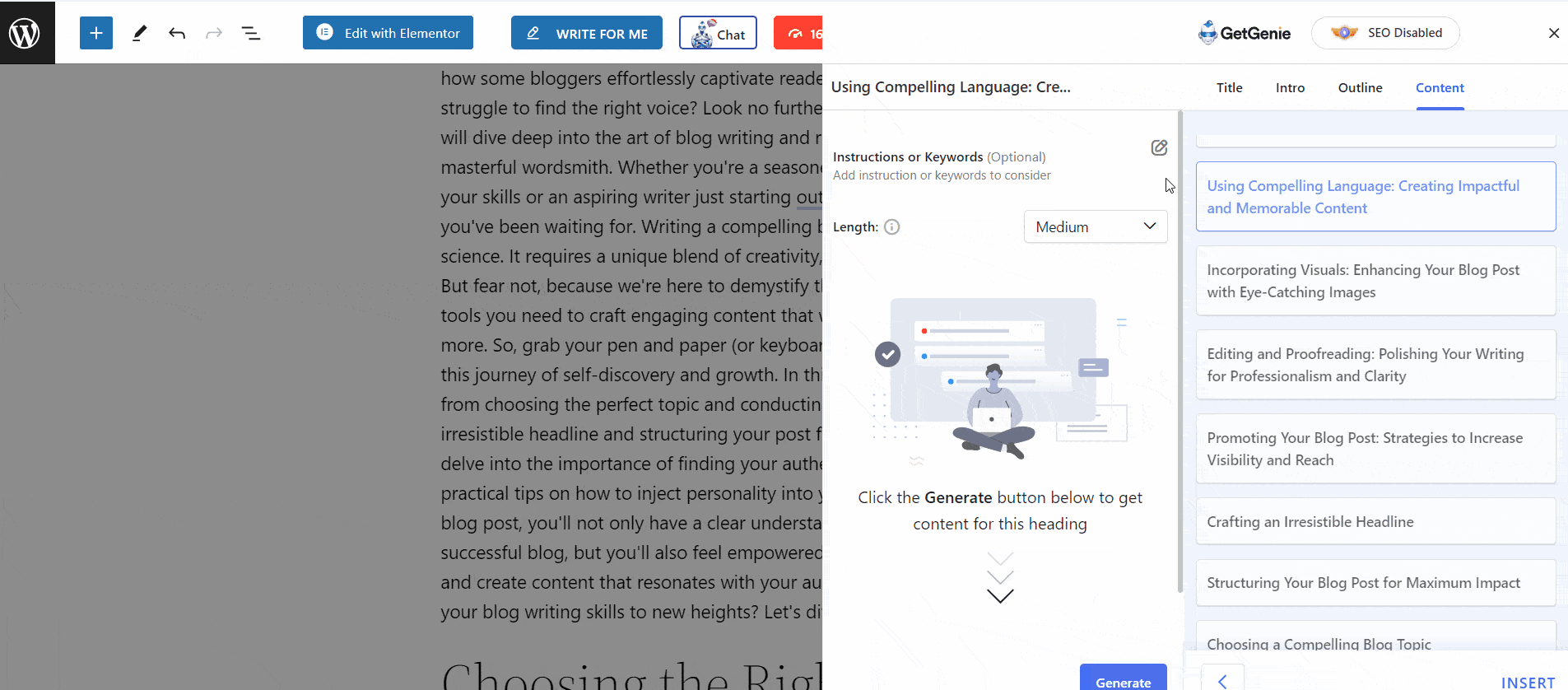
- Ensuite, marquez un en-tête et sélectionnez la taille de sortie, par exemple petit, moyen et grand
- Cliquer sur "Générer"
- Ensuite, cliquez sur "Continuer" ou "Régénérer" si vous n'êtes pas satisfait du résultat
- Répétez le même processus pour toutes les rubriques puis cliquez sur "Insérer"
- L'intégralité du billet de blog sera insérée dans l'éditeur de blocs WordPress
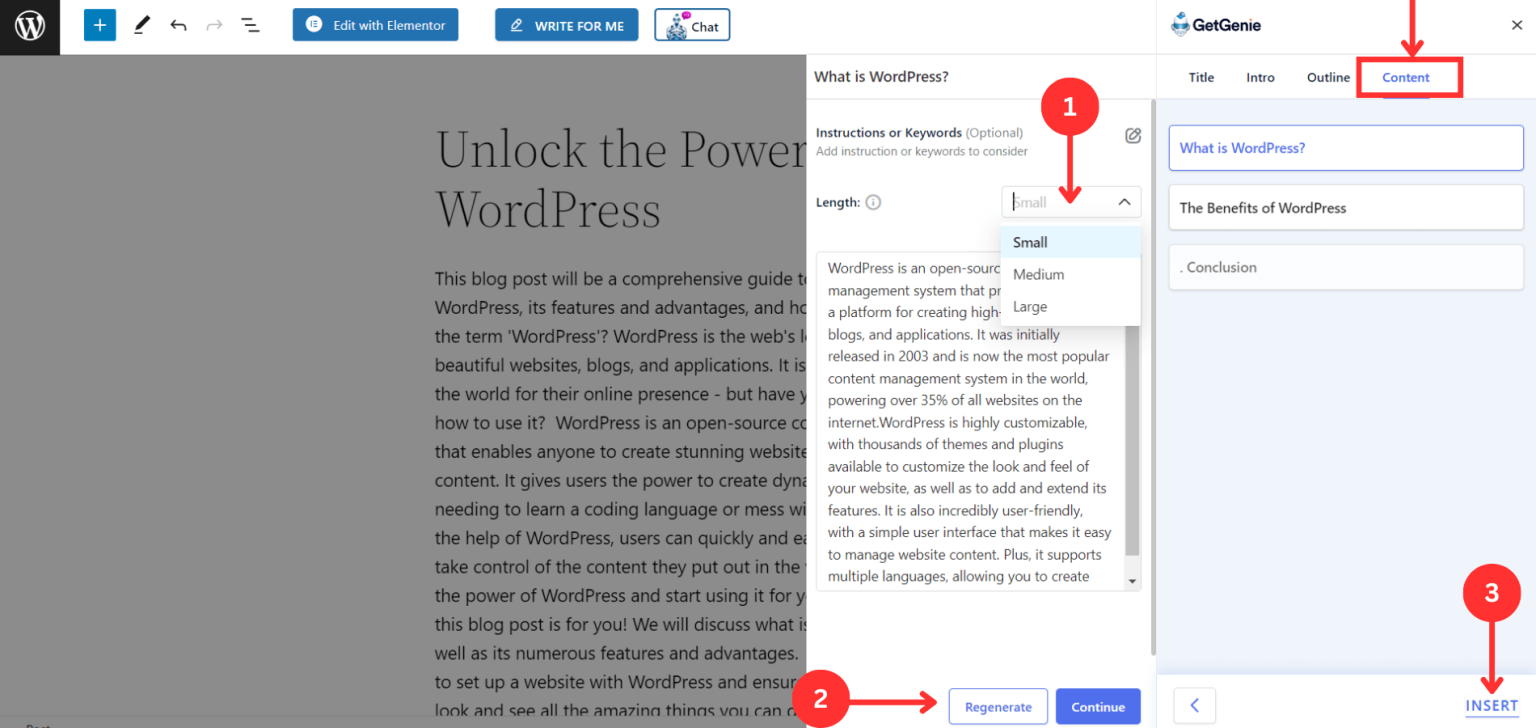
Étape 7 : Personnaliser et publier #
Maintenant que vous avez un blog, vous pouvez modifier et personnaliser c'est comme vous le feriez avec un blog écrit par un humain.
Par exemple, si vous n’aimez aucune section, vous pouvez la réécrire dans l’éditeur de blocs WordPress. Pour réécrire,
- Sélectionnez le paragraphe, puis cliquez sur l'icône GetGenie AI
- Choisir "Réécriture du contenu depuis la liste déroulante
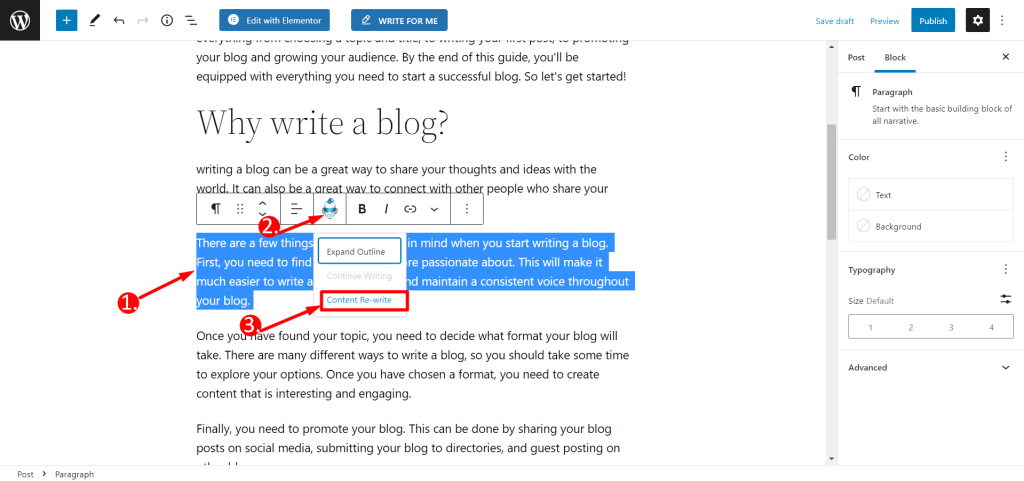
Si vous souhaitez ajouter un nouveau paragraphe, placez simplement le curseur à la fin de ce paragraphe. Une fois l'icône GetGenie AI visible, cliquez sur Continuez à écrire.
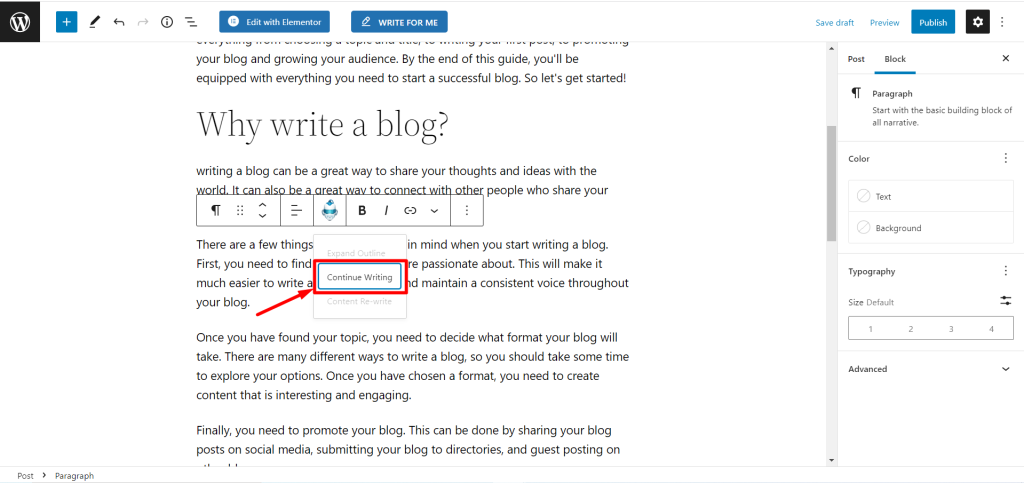
- Vous pouvez ajouter des images avec Image Génie IA dans ton article de blog
- Enfin, une fois que vous êtes satisfait de votre blog, cliquez sur "Publier" sauver
Voici un aperçu du blog que j'ai écrit en utilisant Assistant de blog GetGenie AI aux fins de cette documentation :