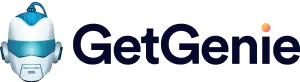L'assistant d'écriture GetGenie AI vous aide à générer du contenu de site Web plus rapidement et plus facilement. Cela fait bien plus que simplement écrire. De la rédaction, de la rédaction de contenu long à l'assistance SEO, GetGenie peut être l'assistant de rédaction de contenu complet pour votre site Web.
Voici comment démarrer avec GetGenie. Suivez les étapes suivantes lorsque vous comptez utiliser le plugin pour la première fois.
How to Use GetGenie AI Writing Assistant 👇 #
In order to use GetGenie AI, you have two different options:
- Installation du plugin GetGenie WordPress
- Utiliser le terrain de jeu GetGenie
Lisez la suite pour en savoir plus sur les deux manières.
Explication du plugin WordPress GetGenie Ai #
Before getting started, you have to install the plugin on your WordPress site, then activate the credits with the license key, and get started with GetGenie AI writing assistant.
Step-1: Install GetGenie AI plugin #
Il y a trois méthodes pour installer le plugin GetGenie sur votre site WordPress et réclamez la licence.
Méthode 1 : à partir de la page de tarification #
Depuis la page de tarification, vous trouverez des forfaits GetGenie AI gratuits et payants et installerez le plugin facilement. Pour commencer, il faut visiter le page de tarification et suivez les étapes-
- Clique le Saisissez maintenant bouton de n'importe quel plan, Par exemple-
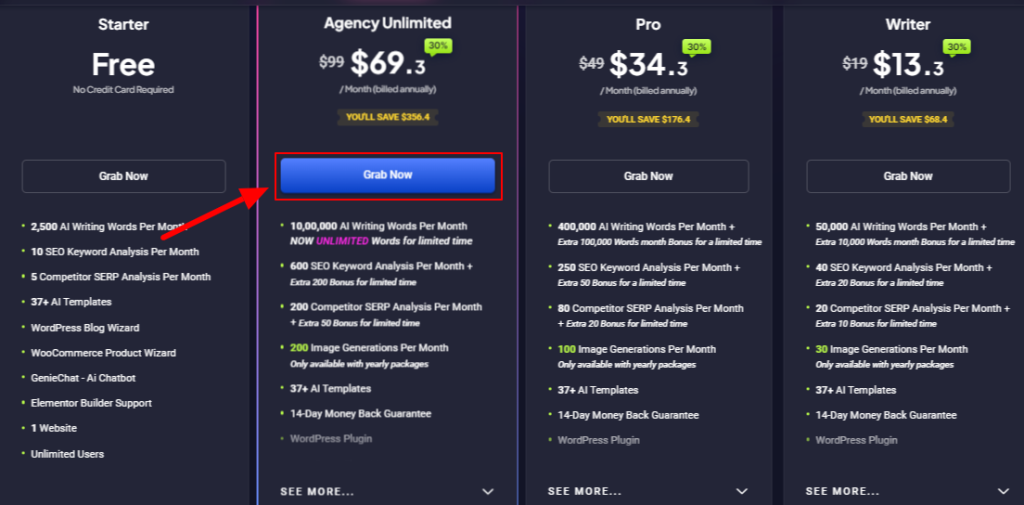
- Remplir le formulaire et passez commande, c'est simple et rapide
- Ensuite, la page de paiement vous montrera la page ci-dessous à partir de laquelle vous pouvez réclamer votre permis.
Maintenant,
- Vous pouvez voir qu'il y a un lien pour télécharger le plugin. Cliquez et enregistrez le plugin d'ici.
- Ajoutez votre nom de domaine et votre clé de licence est prête.
- Tu dois juste copiez la clé à partir d'ici. Ensuite, vous collerez la clé tout en effectuant les paramètres de licence depuis votre tableau de bord (Voir l'étape 2).
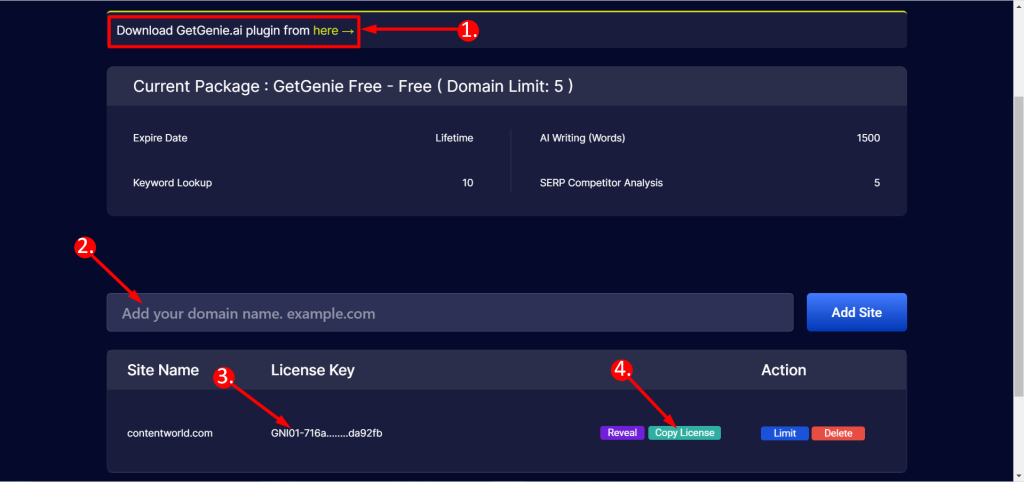
Méthode 2 : Installer le plugin à partir du tableau de bord WordPress #
Pour installer le plugin d'assistant d'écriture GetGenie AI :
- Aller vers Plugins ➔ Ajouter un nouveau depuis votre tableau de bord WordPress.
- Recherchez GetGenie dans la barre de recherche.
- Cliquez ensuite sur le Installer maintenant bouton pour GetGenie.
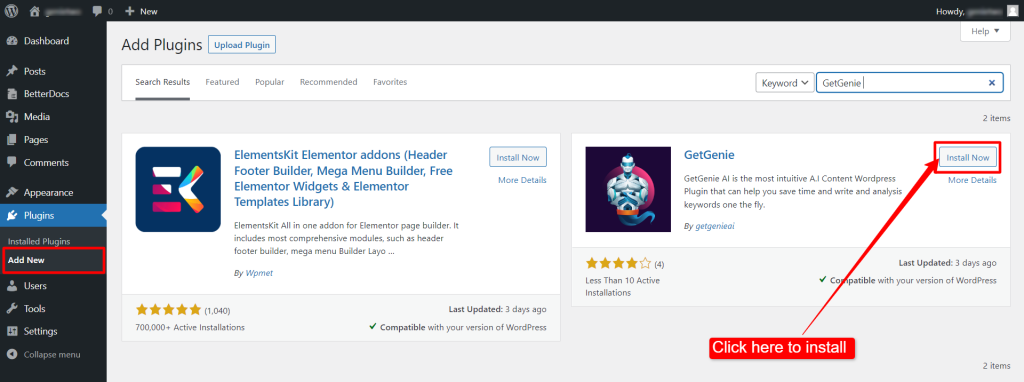
- Maintenant, vous devez cliquer sur le Activer bouton qui apparaît une fois l’installation terminée.
- Notez que si vous n'avez pas la clé de licence, après avoir cliqué sur le Activer bouton, vous verrez ce message-
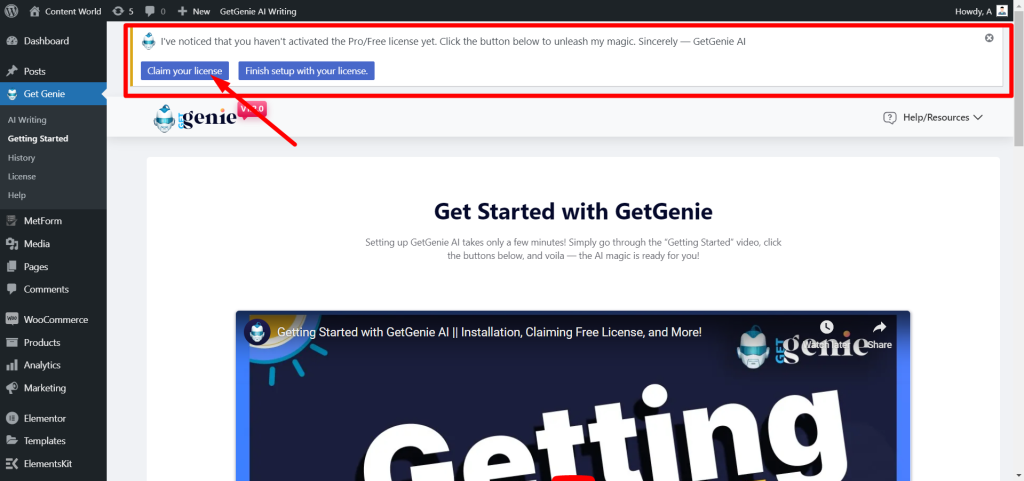
Si vous appuyez sur le "Réclamez votre licence" bouton, cela vous amènera à cela page de paiement et la procédure de demande de licence est la même qu'auparavant.
6. Après avoir obtenu la clé de licence, définissez-la à partir de paramètres de licence depuis votre tableau de bord (Voir l'étape 2).
Enfin, vous atterrirez sur le tableau de bord de GetGenie. À partir de là, vous pouvez utiliser le plugin comme assistant d’écriture IA.
Méthode 3 : Trouvez le plugin GetGenie AI dans WordPress.Org #
Vous pouvez également installer le plugin en téléchargeant le fichier du plugin. Pour ça:
- Allez au Page du plugin GetGenie sur WordPress. Organisation.
- Cliquez sur le bouton Télécharger pour télécharger le fichier du plugin.
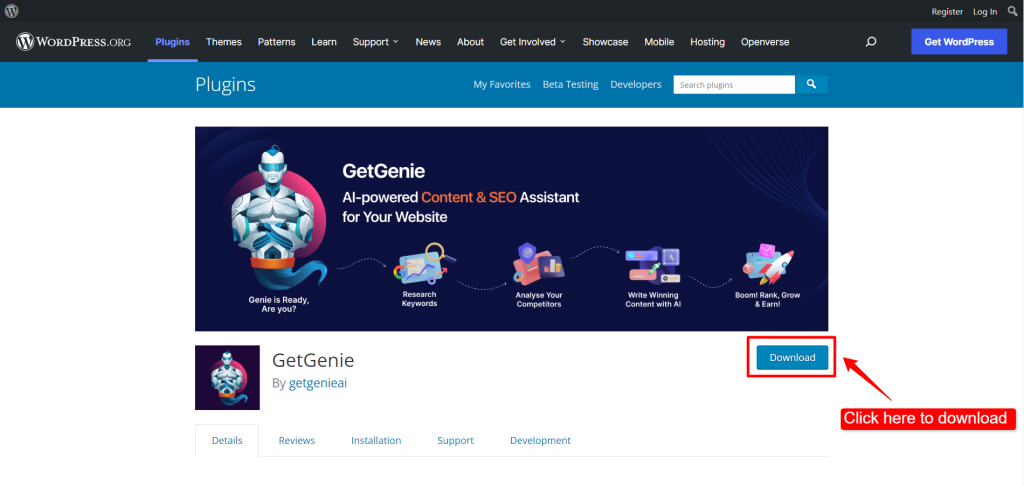
Plugin de téléchargement #
Si vous avez téléchargé le plugin, vous devez le télécharger avant de l'activer. Donc pour Méthode-2 et méthode-3 suivez ces étapes-
- Naviguez maintenant vers Plugins depuis votre tableau de bord ➔ Ajouter un nouveau ➔ Télécharger un plugin.
- Alors téléchargez le plugin GetGenie fichier (que vous avez préalablement téléchargé). Cliquez ensuite sur le Installer maintenant bouton.
- Enfin Activer le plugin une fois le téléchargement terminé. Mais avant cela, n'oubliez pas de réclamer votre licence et de la définir (suivez l'étape 2).
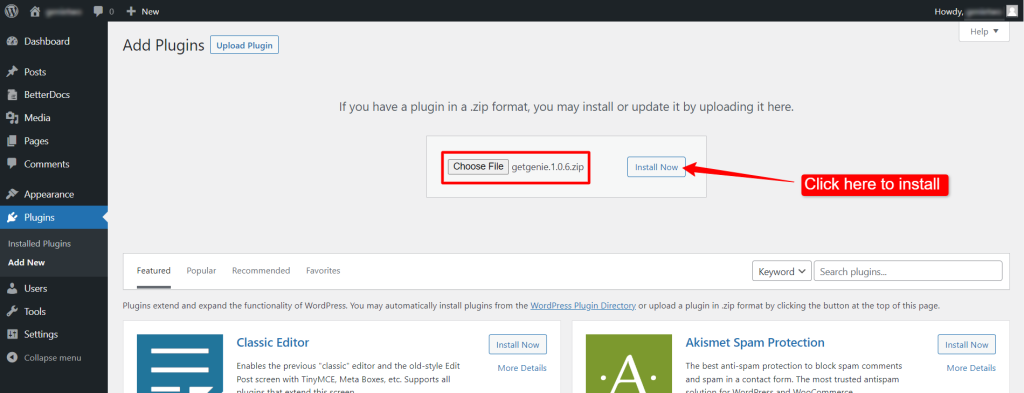
Étape 2 : Activez GetGenie avec la clé de licence #
Avant d'utiliser GetGenie AI, vous devez activer Crédits GetGenie avec une clé de licence. Pour activer la clé de licence :
- Aller vers ObtenirGenie ➔ Licence depuis votre tableau de bord WordPress.
- Entrer votre clé de licence GetGenie dans le domaine concerné.
- Clique sur le Actif maintenant bouton.
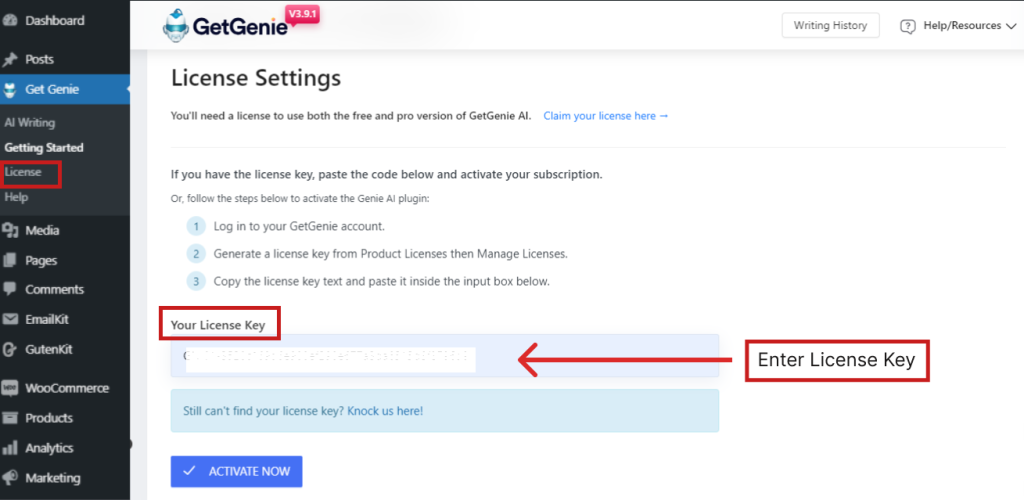
Cependant, si vous arrivez directement sur la page Licence du plugin et que vous n'avez pas réclamé votre clé auparavant, vous pouvez également cliquer sur le bouton «Réclamez votre licence» bouton de la barre de notification située en haut de cette page. Cela vous amènera au site Web GetGenie Ai pour récupérer la licence.
Explorez les modèles d'assistant d'écriture IA #
Vous êtes maintenant prêt à découvrir toutes les fonctionnalités de GetGenie. Cet assistant d'écriture IA est livré avec des dizaines de modèles. Pour commencer à utiliser ces modèles, aller vers ObtenirGenie ➔ Écrit pour moi. Là, vous verrez tous les modèles disponibles pour l'écriture.
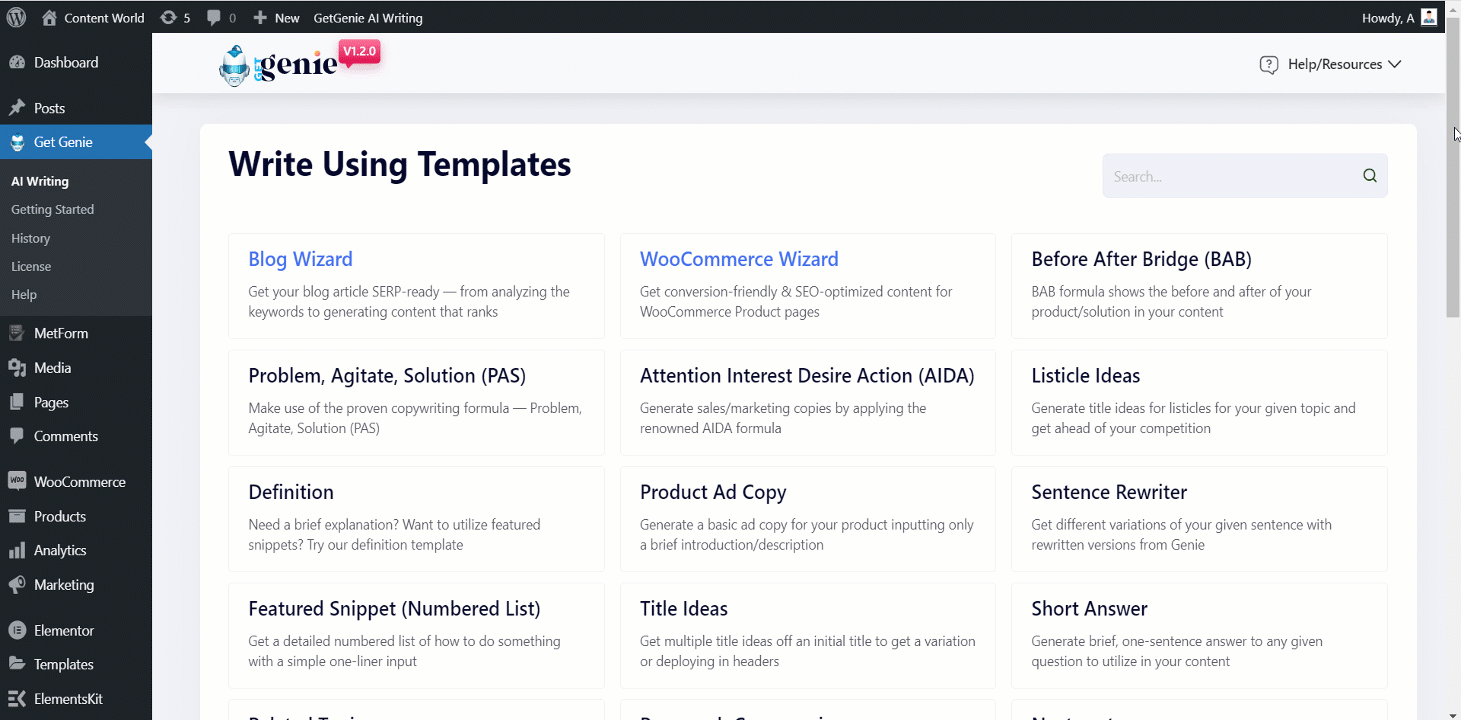
Choisissez n'importe quel modèle dans la liste que vous souhaitez utiliser. Cliquez sur le modèle et il vous montrera plusieurs options.
Sur une interface de modèle, il existe une liste déroulante de modèles, dans laquelle vous pouvez choisir un modèle que vous souhaitez utiliser. Ensuite, vous verrez les champs de saisie. Les champs de saisie varient car différents modèles nécessitent des entrées différentes.
En faisant défiler l'interface du modèle vers le bas, vous trouverez des options permettant de définir le niveau de créativité et les limites de résultats. Ces deux attributs fonctionnent comme suit :
Niveau de créativité : La créativité peut être réglée entre un et cinq. Avec un niveau de créativité inférieur, GetGenie fournira uniquement du contenu informatif avec moins d'apports créatifs. Alors que vous pouvez donner une liberté créative à Genie avec un niveau de créativité plus élevé.
Définir la limite de résultats : GetGenie vous propose plusieurs versions du même contenu. Vous pouvez définir le nombre de variantes souhaitées pour un contenu en définissant une limite de résultats.
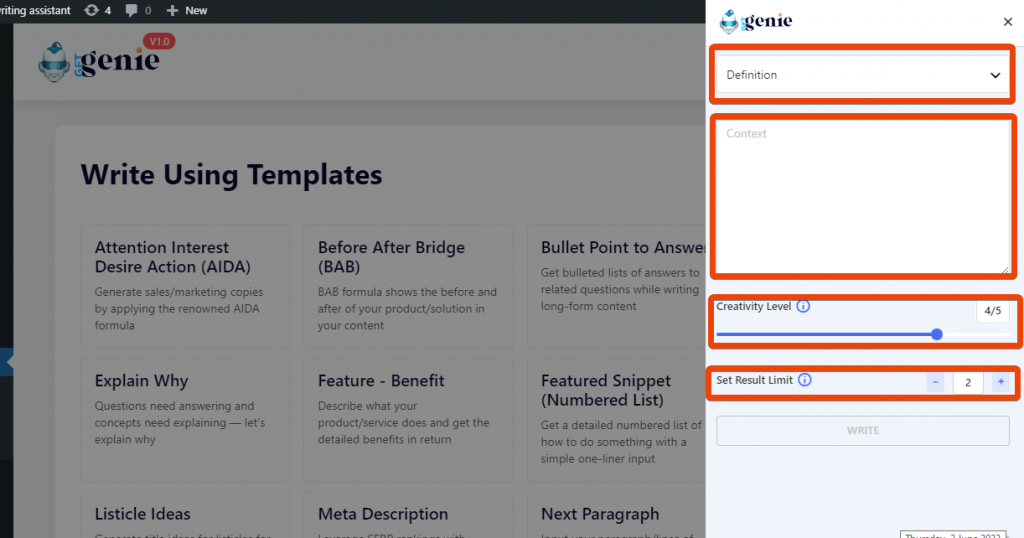
Le plugin vous montrera les résultats en fonction de votre commande. Désormais, à partir des résultats générés, vous pouvez en choisir un et cliquer dessus pour le copier.
Comment rédiger un nouvel article avec GetGenie dans le tableau de bord WordPress ? #
En utilisant GetGenie, vous pouvez ajoutez du contenu directement dans votre publication WordPress de GetGenie. Pour cela, rendez-vous dans votre Tableau de bord WordPress ➔ Articles ➔ Ajouter un nouveau. En haut, vous verrez une option nommée 'ÉCRIT POUR MOI' bouton.
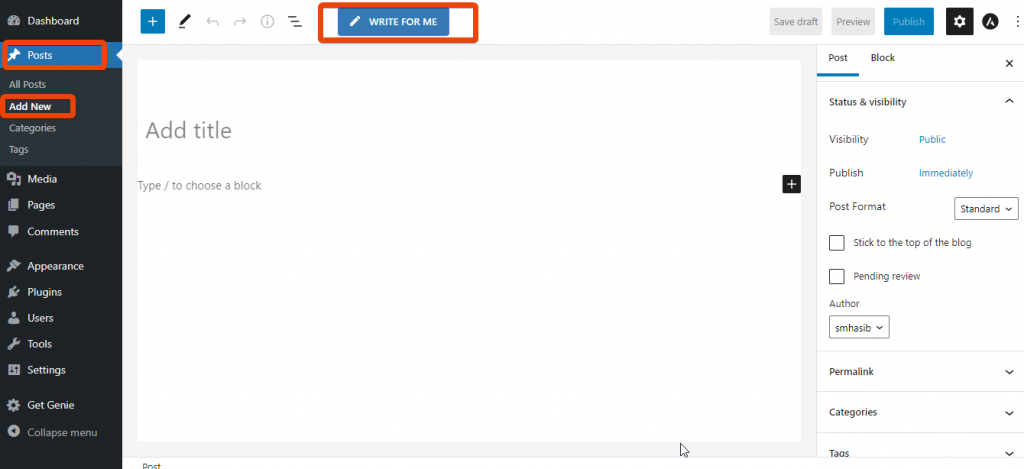
Il vous montrera toutes les options pour écrire du nouveau contenu. Dans la liste, sélectionnez le type de contenu particulier et vous pouvez commencer à écrire.
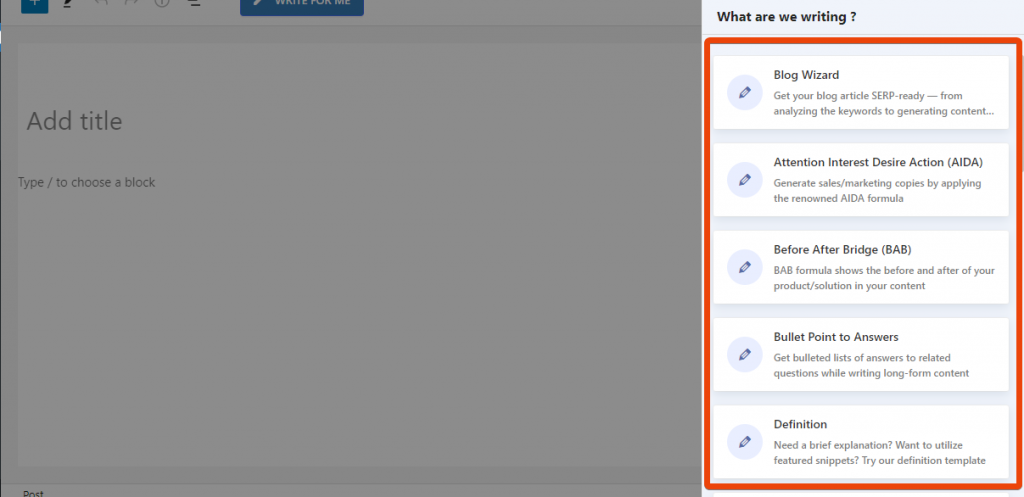
Par exemple, j'ai sélectionné ici la section Blog Wizard pour rédiger le contenu. Ici, vous pouvez générer un titre, une introduction et un plan avec cet assistant. Les fonctionnalités ici sont les mots-clés, la créativité et un certain nombre de contenus générés, etc.
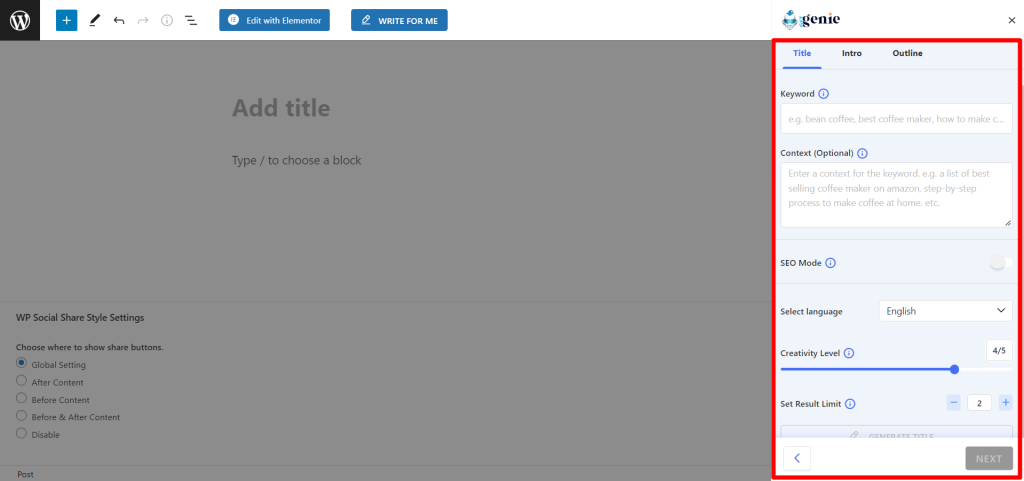
Après avoir généré un titre, vous pouvez générer l'intro et le plan en fonction du titre. Vous pouvez ensuite insérer le contenu généré directement dans la publication.
GetGenie AI Playground Explained #
After successfully signing up for a GetGenie AI package, you will see the popup below,
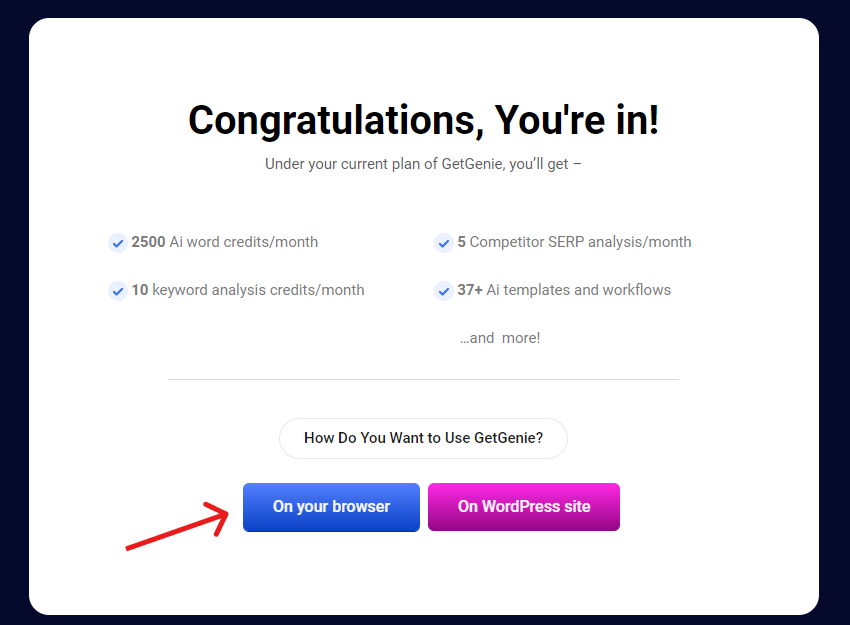
Clique le "Sur votre navigateur» pour accéder au terrain de jeu GetGenie Ai.
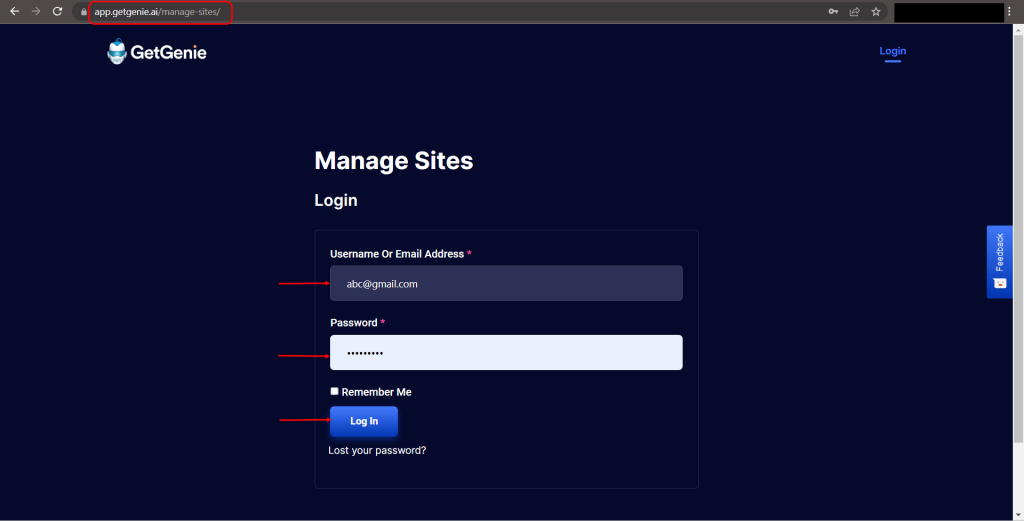
Cependant, si vous êtes déjà inscrit sur votre site WordPress, visitez cette page et connectez-vous avec vos identifiants.
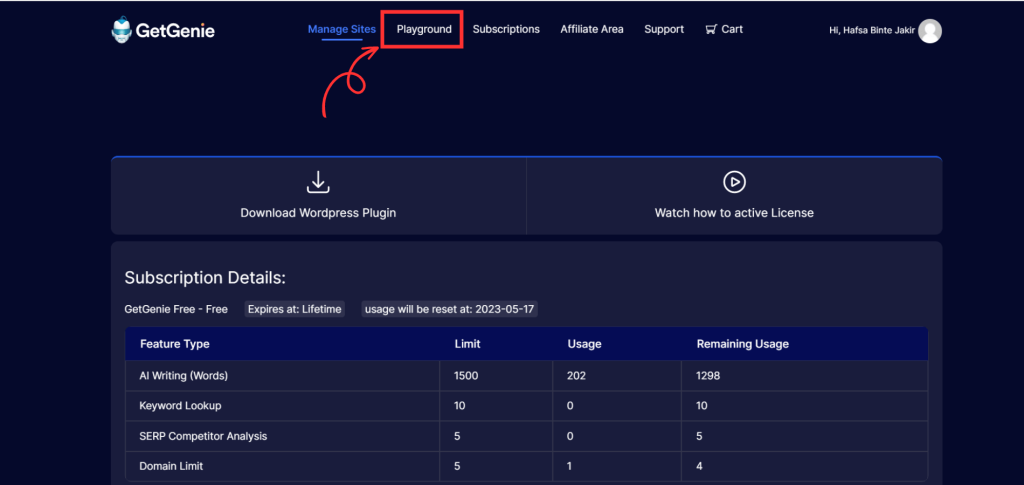
Maintenant, cliquez sur le «Cour de récréation» dans le menu de navigation supérieur pour accéder au tableau de bord GetGenie.
Une fois que vous êtes dans l'écran Playground, la première chose que vous ferez dans le tableau de bord est de créer un nouveau fichier/document. Pour cela, cliquez sur le «Nouveau documentBouton "> Entrez un titre de document> Appuyez sur le bouton "D'ACCORD' bouton.
Par défaut, le tableau de bord affiche le «Assistant de blog » modèle.
Assistant de blog #
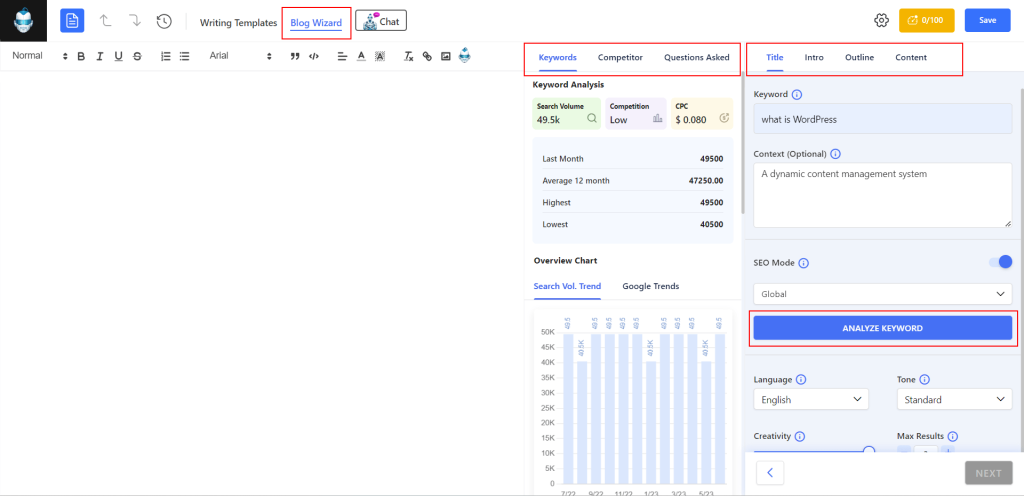
Blog Wizard est un assistant robuste pour rédiger un article de blog complet. Vous pouvez générer un titre et un plan en mettant un mot-clé et un contexte. Ensuite, vous créerez du contenu optimisé pour le référencement pour chaque sous-titre ou utiliserez le «Blog en un clic» pour rédiger le blog complet en un rien de temps.
Modèles GetGenie Ai #
Sélectionnez le Modèles d'écriture bouton avant le Assistant de blog option to reveal a list of GetGenie AI templates on the right sidebar. There are templates for different purposes like writing blogs, product descriptions, or social copies.
Faites défiler vers le haut ou vers le bas pour choisir votre modèle préféré. Cliquer sur l’un d’eux ouvrira les paramètres du modèle. Ici, vous ajoutez une invite de sujet et contrôlez la langue, le niveau de créativité et le nombre de sorties. Et cliquez sur le Écrire bouton pour générer la sortie.
Naviguer dans l'historique #
Vérifiez toutes les actions que vous avez effectuées sur le terrain de jeu.
Annuler/Rétablir une tâche #
Pour annuler une action, cliquez sur l'icône (flèche vers le haut) et pour refaire une action, cliquez sur l'icône (flèche vers le bas).
Score du contenu #
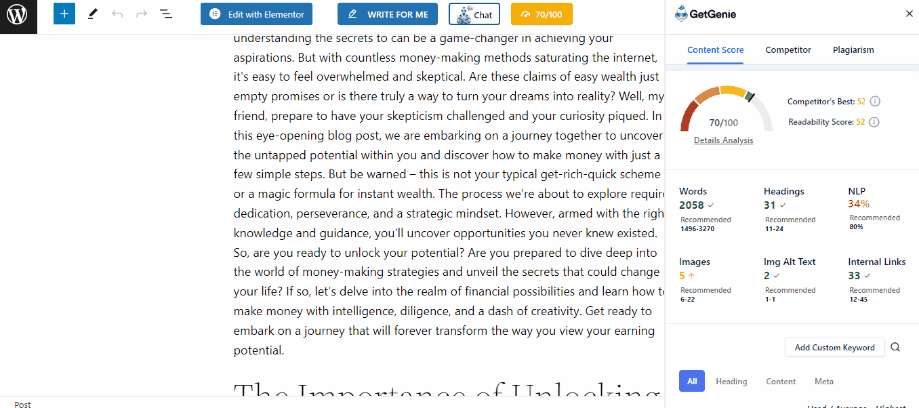
Il affichera la qualité de votre contenu sur la base d'une valeur numérique comprise entre 0 et 100. De plus, cliquer sur ce bouton ouvrira le PNL recommandé, l'analyse de contenu (mots, titres, images, liens internes), le visualiseur SERP et analyse en face-à-face avec les concurrents pour se classer sur les SERP.
Chat de Génie #
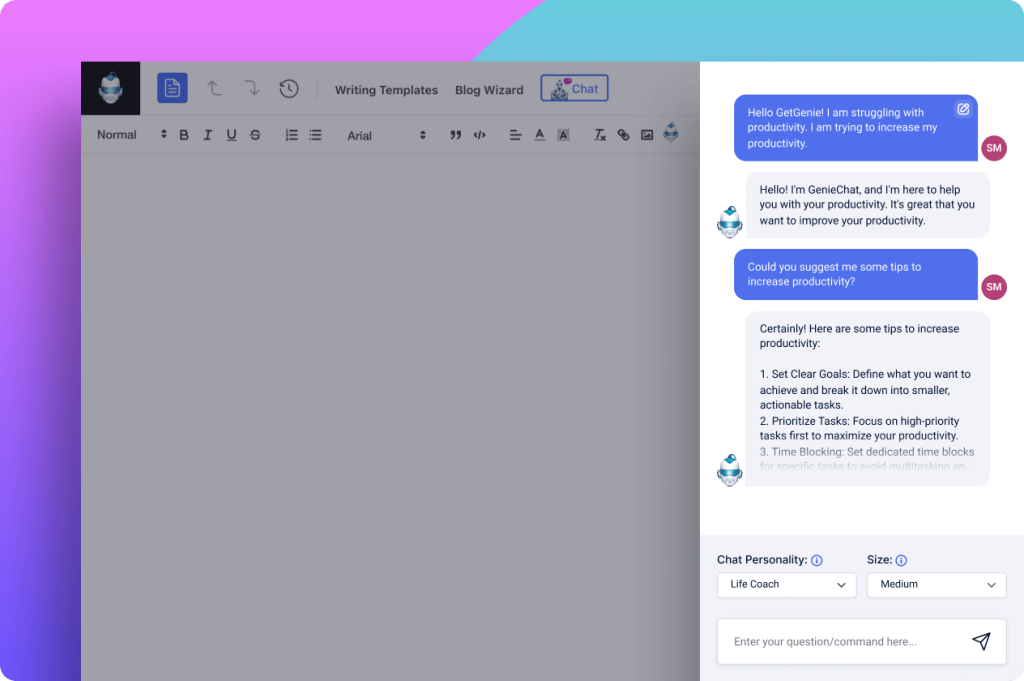
Le bouton Genie Chat est également disponible dans le menu supérieur de l'interface Playground. Vous obtiendrez plus de 22 personnalités de chat pour différentes personnalités. Comme, vendeur professionnel, guide de voyage, rédacteur d'e-mails, etc.
Enfin, vous pouvez utiliser l'assistance de GetGenie et gagner du temps pour générer du contenu de haute qualité pour votre site Web.