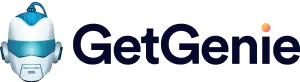El asistente de escritura GetGenie AI le ayuda a generar contenido del sitio web de forma más rápida y sencilla. Hace mucho más que simplemente escribir. Desde redacción publicitaria y redacción de contenido extenso hasta asistencia SEO, GetGenie puede ser el asistente completo de redacción de contenido para su sitio web.
Esta es la manera de comenzar con GetGenie. Siga los siguientes pasos cuando vaya a utilizar el complemento por primera vez.
How to Use GetGenie AI Writing Assistant 👇 #
In order to use GetGenie AI, you have two different options:
- Instalación del complemento GetGenie de WordPress
- Usando el área de juegos GetGenie
Siga leyendo para conocer ambas formas.
Complemento GetGenie Ai de WordPress explicado #
Before getting started, you have to install the plugin on your WordPress site, then activate the credits with the license key, and get started with GetGenie AI writing assistant.
Step-1: Install GetGenie AI plugin #
Hay tres métodos para instalar el complemento GetGenie en su sitio de WordPress y reclame la licencia.
Método 1: desde la página de precios #
Desde la página de precios, Encontrará planes GetGenie AI gratuitos y de pago e instalará el complemento fácilmente. Para empezar hay que visitar el página de precios y sigue los pasos-
- Haga clic en el Agarra ahora botón de algún plan, Por ejemplo-
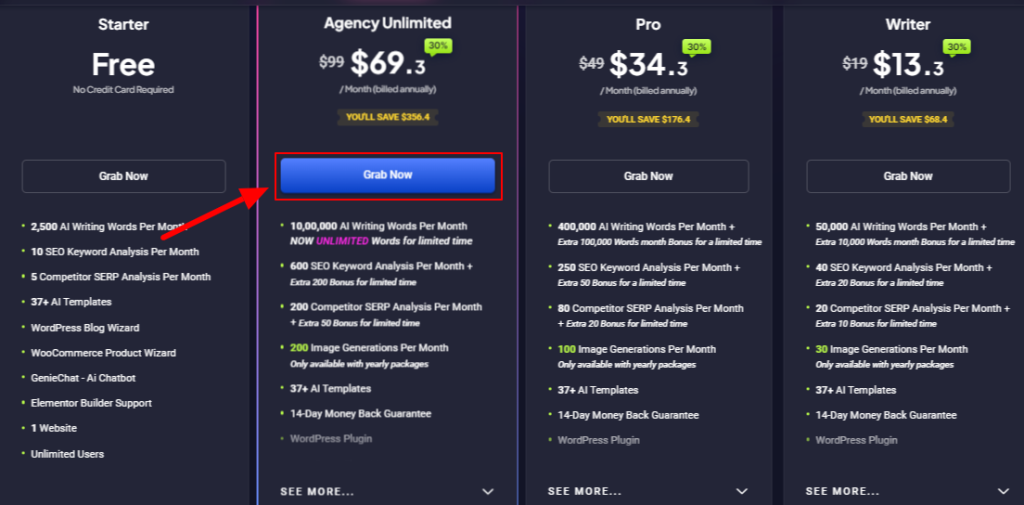
- Rellenar el formulario y haz un pedido, es fácil y rápido
- Luego, la página de pago le mostrará la siguiente página desde donde puedes reclamar tu licencia.
Ahora,
- Puede ver que hay un enlace para descargar el complemento. Haga clic y guarde el complemento de aquí.
- Agregue su nombre de dominio y su clave de licencia estará lista.
- Tienes que simplemente Copie la clave desde aquí. A continuación, pegará la clave mientras realiza la configuración de la licencia desde su panel de control. (Ver Paso 2).
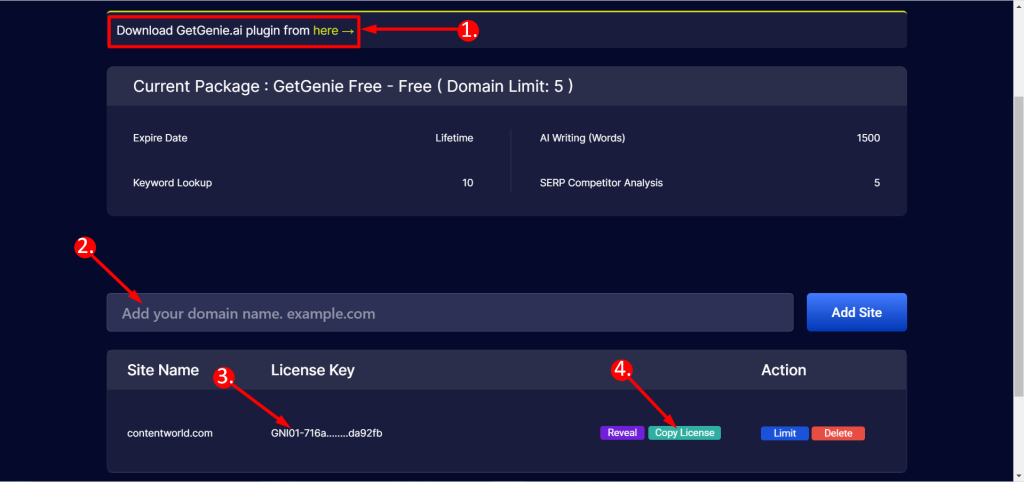
Método 2: instalar el complemento desde el panel de WordPress #
Para instalar el complemento del asistente de escritura GetGenie AI:
- Navegar a Complementos ➔ Agregar nuevo desde su panel de WordPress.
- Busque GetGenie en la barra de búsqueda.
- Luego haga clic en el Instalar ahora botón para GetGenie.
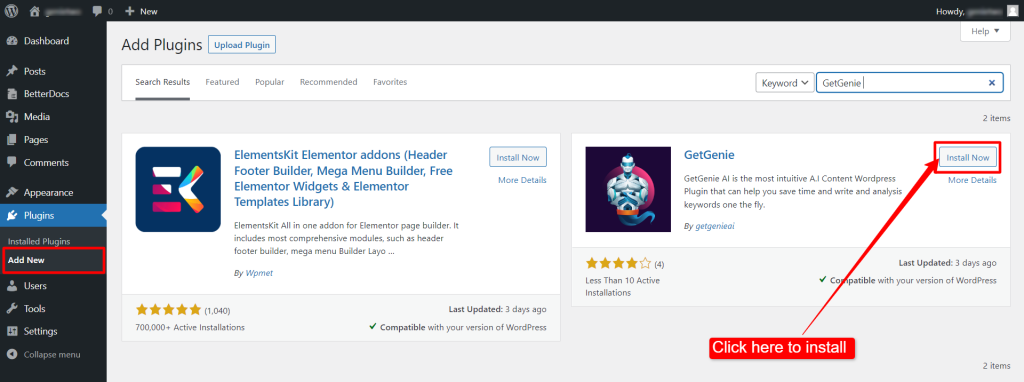
- Ahora, tienes que hacer clic en el Activar botón que aparece una vez que se completa la instalación.
- Tenga en cuenta que, si no tiene la clave de licencia, después de hacer clic en Activar botón verá este mensaje-
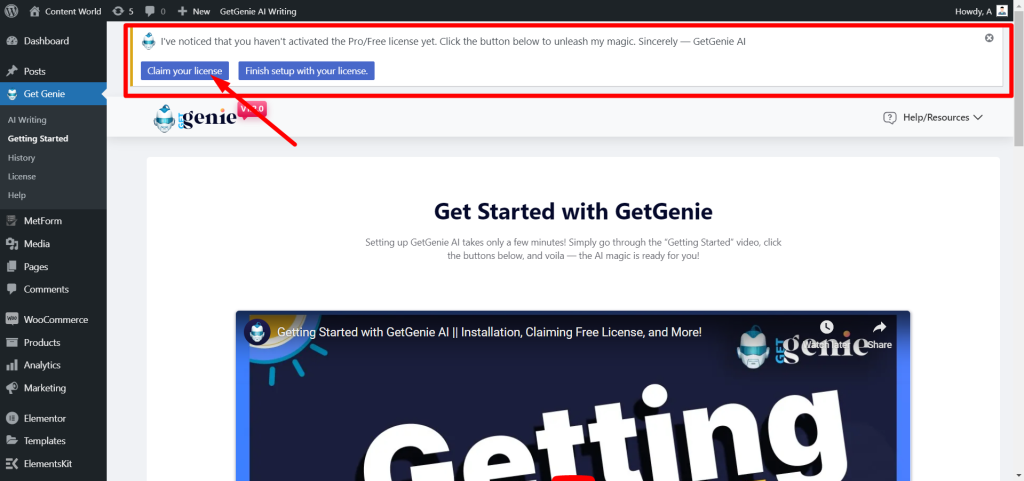
Si presionas el 'Reclama tu licencia' botón te llevará a eso página de pago y el procedimiento de solicitud de licencia es el mismo que antes.
6. Después de obtener la clave de licencia, configúrela desde configuración de licencia desde su panel de control (Ver Paso 2).
Finalmente, llegarás al panel de GetGenie. Desde allí, puede utilizar el complemento como asistente de escritura de IA.
Método 3: busque el complemento GetGenie AI en WordPress.Org #
También puede instalar el complemento cargando el archivo del complemento. Para eso:
- Ve a la Página del complemento GetGenie en WordPress. organización.
- Haga clic en el botón Descargar para descargar el archivo del complemento.
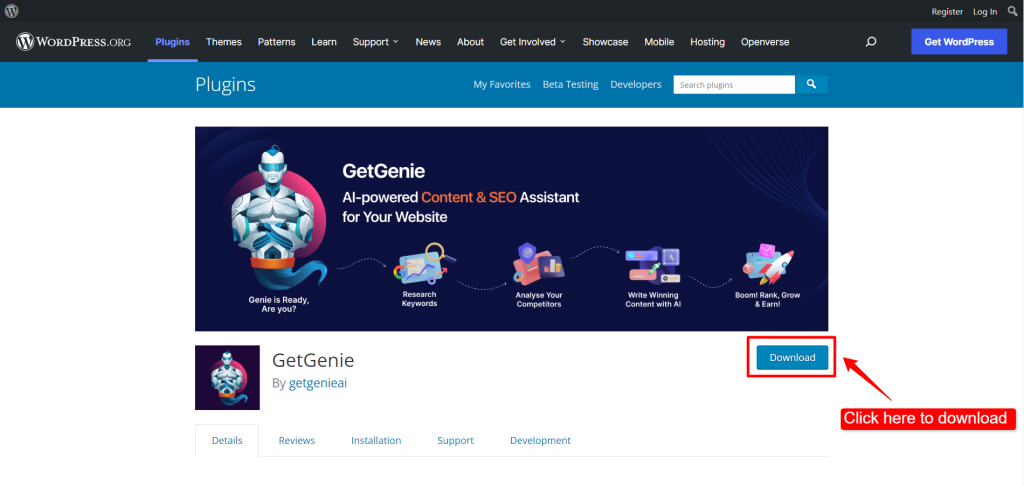
Subiendo complemento #
Si ha descargado el complemento, debe cargarlo antes de activarlo. Entonces, para Método 2 y Método 3 sigue estos pasos-
- Ahora navega hasta Complementos desde su panel ➔ Agregar nuevo ➔ Cargar complemento.
- Entonces sube el complemento GetGenie archivo (que descargaste previamente). Luego haga clic en el Instalar ahora botón.
- Finalmente activar el complemento una vez finalizada la carga. Pero antes de eso, no olvide reclamar su licencia y configurarla (siga el Paso 2).
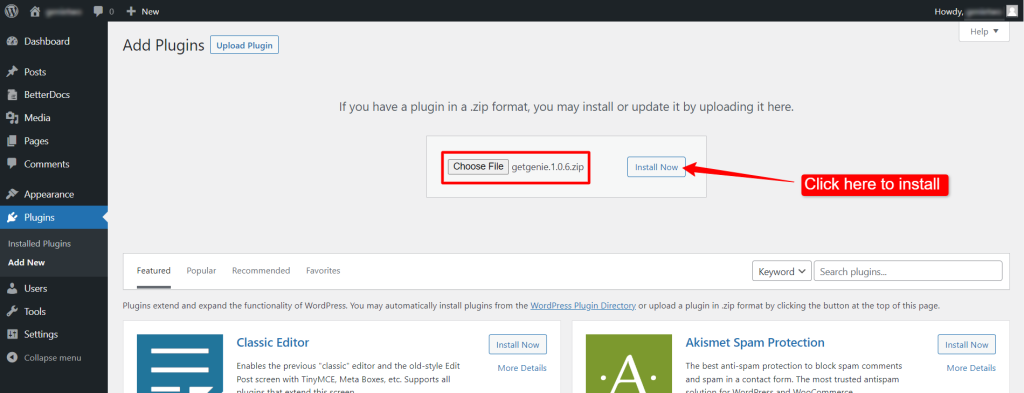
Paso 2: active GetGenie con clave de licencia #
Antes de usar GetGenie AI, debes activar Créditos GetGenie con una clave de licencia. Para activar la clave de licencia:
- Navegar a ObtenerGenie ➔ Licencia desde su panel de WordPress.
- Ingresar su clave de licencia GetGenie en el campo respectivo.
- Clickea en el Activo ahora botón.
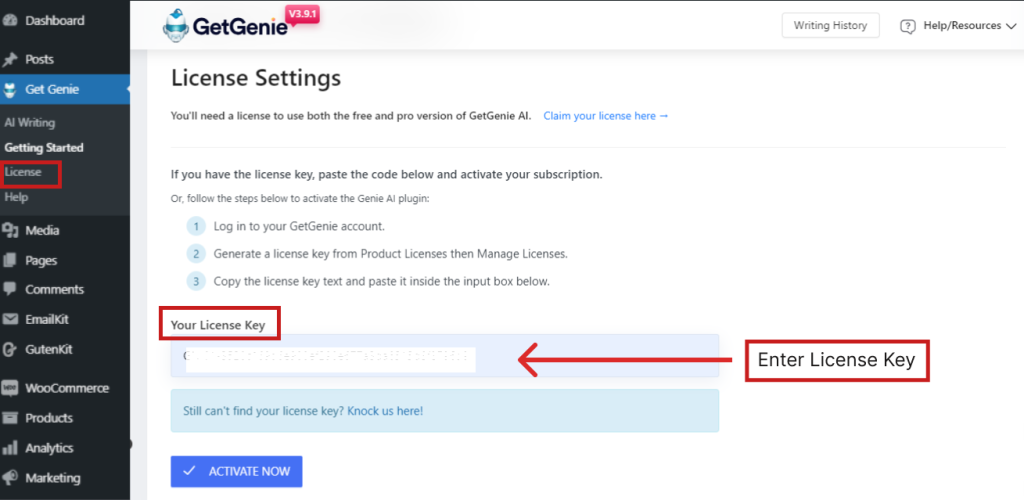
Sin embargo, si llega directamente a la página de Licencia del complemento y no ha reclamado su clave antes, también puede hacer clic en "Reclame su licencia"Botón de la barra de notificaciones ubicada en la parte superior de esta página. Al hacerlo, accederá al sitio web de GetGenie Ai para obtener la licencia.
Explora las plantillas de asistente de escritura de IA #
Ahora está listo para experimentar todas las funciones de GetGenie. Este asistente de escritura con IA viene con docenas de plantillas. Para comenzar a usar esas plantillas, navegar a ObtenerGenie ➔ Escribe para mi. Allí verás todas las plantillas disponibles para escribir.
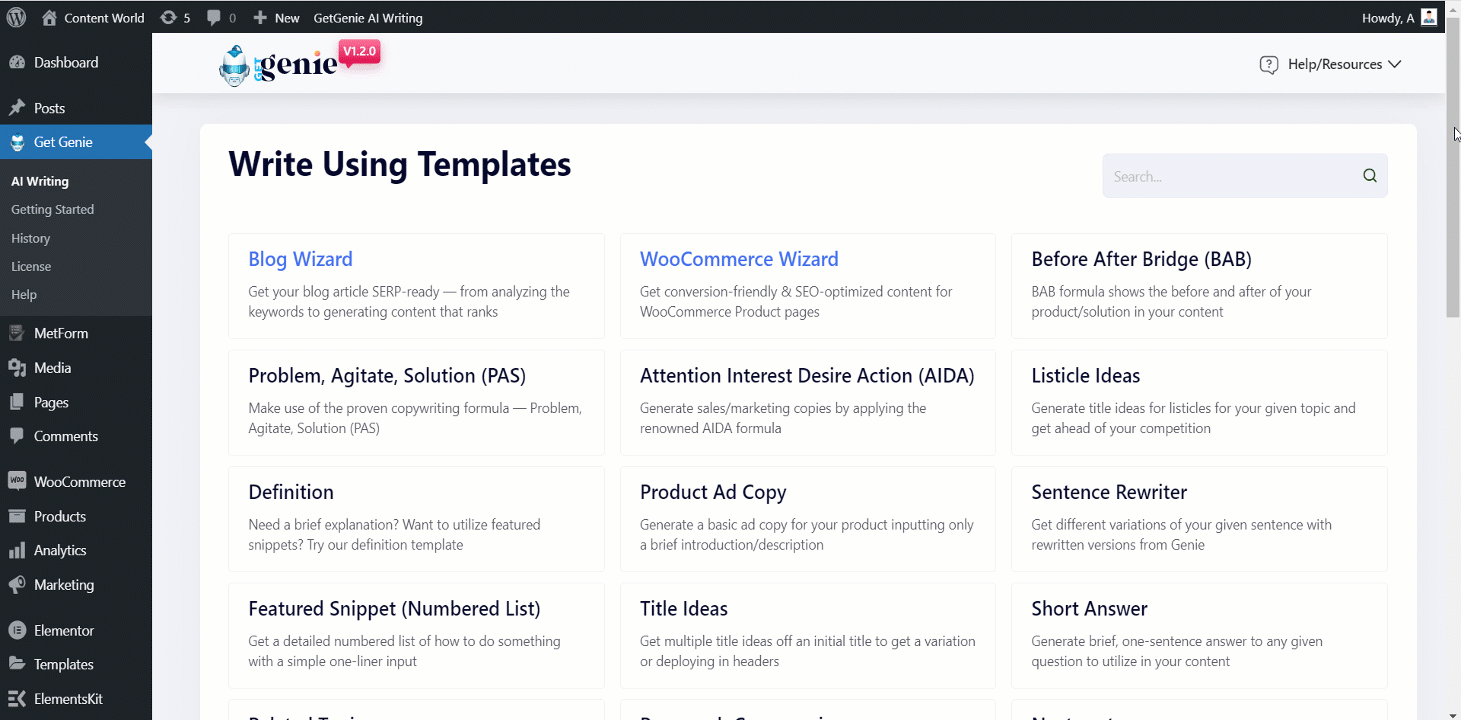
Elija cualquier plantilla de la lista que desee utilizar. Haga clic en la plantilla y le mostrará múltiples opciones.
En una interfaz de plantilla, hay una lista desplegable de plantillas, donde puede elegir la plantilla que desea utilizar. Luego verá los campos de entrada. Los campos de entrada varían ya que diferentes plantillas requieren diferentes entradas.
Al desplazarse hacia abajo en la interfaz de la plantilla, hay opciones para establecer el nivel de creatividad y los límites de resultados. Estos dos atributos funcionan de la siguiente manera:
Nivel de creatividad: La creatividad se puede establecer entre uno y cinco. Con un nivel de creatividad más bajo, GetGenie proporcionará solo contenido basado en información con aportes menos creativos. Si bien puedes darle libertad creativa a Genie con un nivel de creatividad más alto.
Establecer límite de resultados: GetGenie te ofrece múltiples versiones del mismo contenido. Puede establecer cuántas variaciones desea para un contenido estableciendo un límite de resultados.
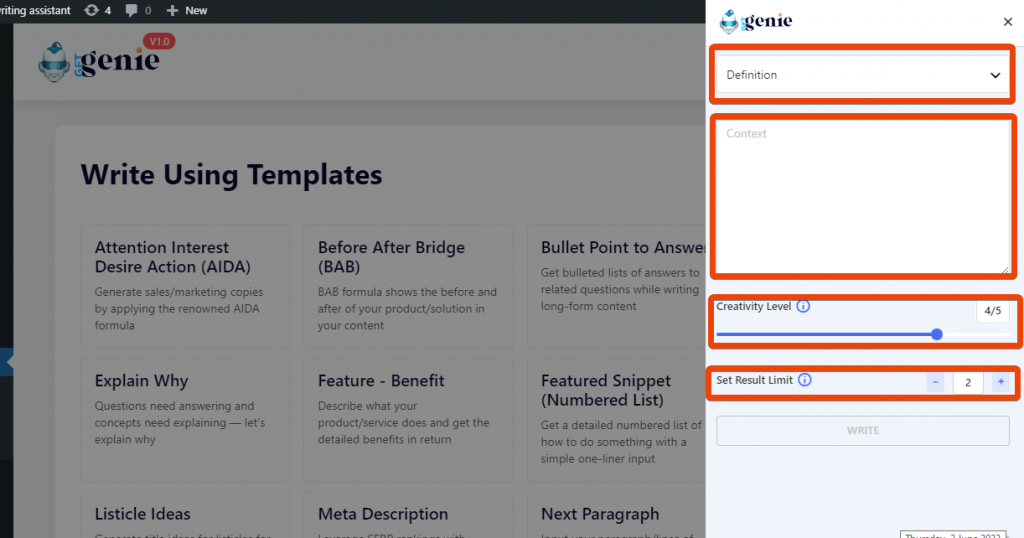
El complemento le mostrará los resultados según su comando. Ahora, de los resultados generados, puede elegir cualquiera y hacer clic en él para copiarlo.
¿Cómo escribir una nueva publicación con GetGenie dentro del panel de WordPress? #
Usando GetGenie, puedes agregue contenido directamente dentro de su publicación de WordPress de GetGenie. Para ello acude a tu Panel de WordPress ➔ Publicaciones ➔ Agregar nuevo. En la parte superior, verá una opción llamada 'ESCRIBE PARA MI' botón.
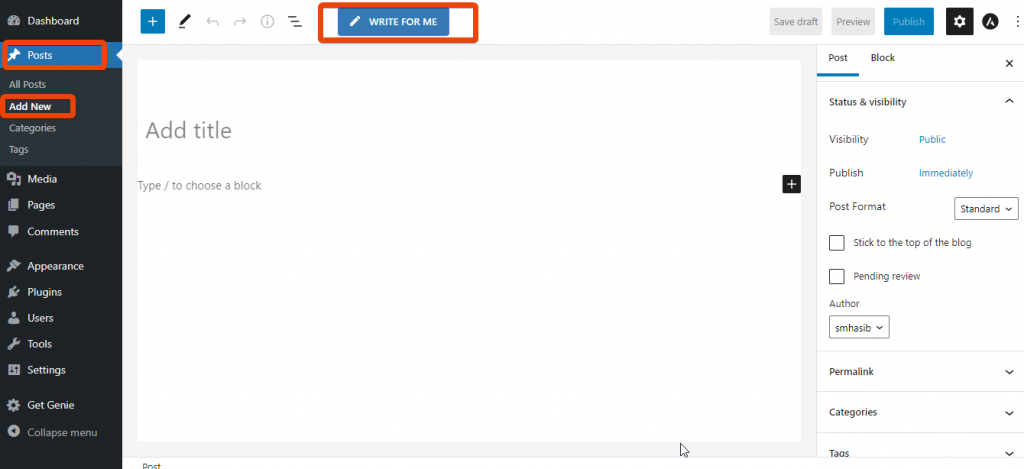
Le mostrará todas las opciones para escribir contenido nuevo. De la lista, seleccione el tipo particular de contenido y podrá comenzar a escribir.
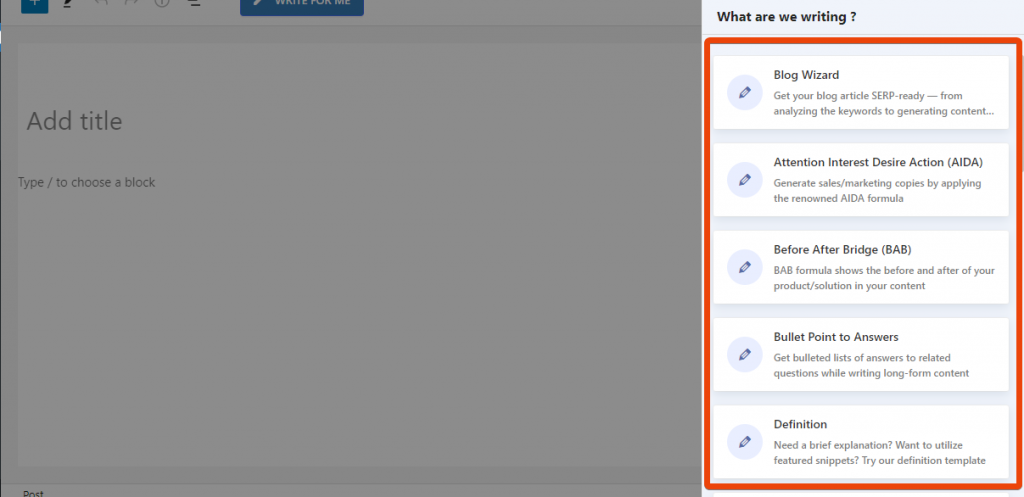
Por ejemplo, aquí he seleccionado la sección Asistente del blog para escribir el contenido. Aquí, puedes generar título, introducción y esquema con este asistente. Las características aquí son palabras clave, creatividad y una cantidad de contenido generado, etc.
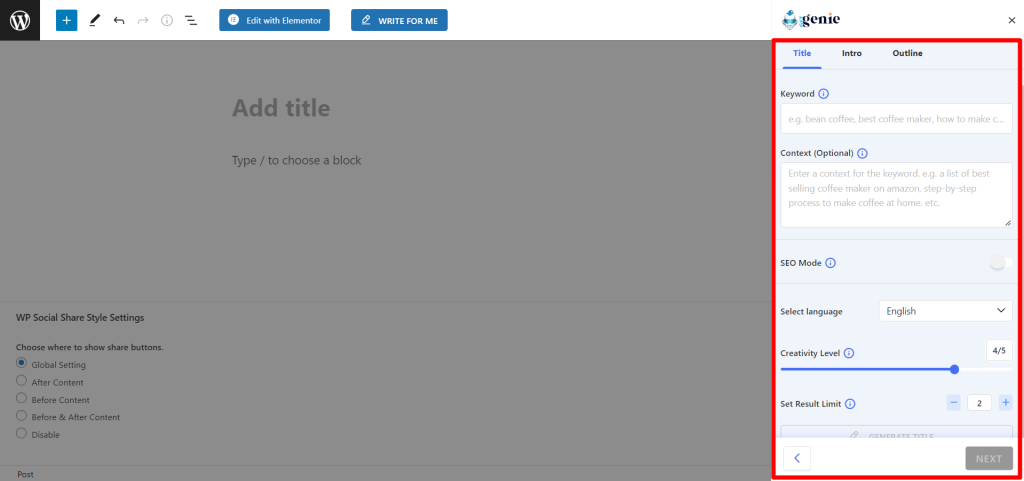
Después de generar un título, puedes generar la introducción y el esquema basado en el título. Luego puede insertar el contenido generado en la publicación directamente.
GetGenie AI Playground Explained #
After successfully signing up for a GetGenie AI package, you will see the popup below,
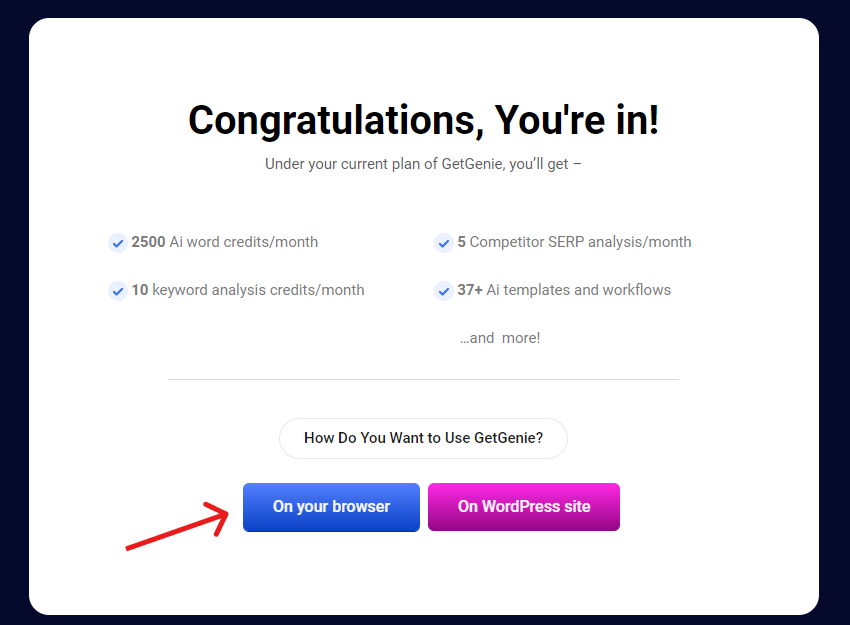
Haga clic en el "En tu navegador”Para acceder al área de juegos de GetGenie Ai.
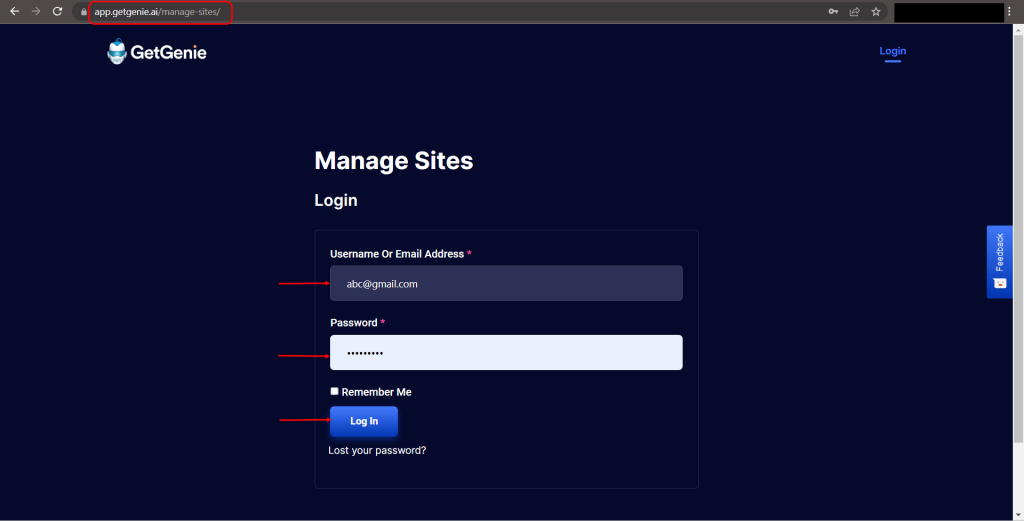
Sin embargo, si ya se ha registrado en su sitio web de WordPress, visite esta página e inicia sesión con tus credenciales.
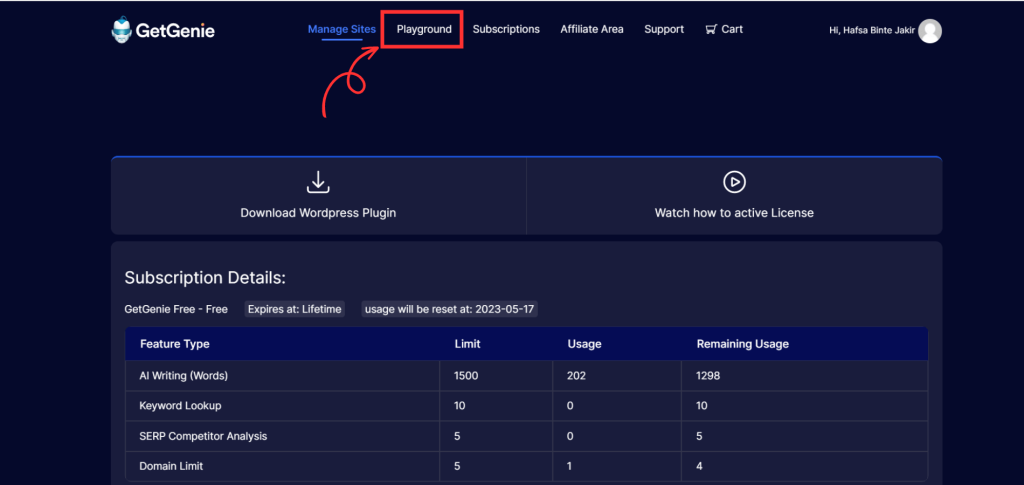
Ahora, haga clic en “Patio de juegos”en el menú de navegación superior para ingresar al panel de GetGenie.
Una vez que esté en la pantalla Playground, lo primero que hará en el tablero es crear un nuevo archivo/documento. Para esto, haga clic en “Nuevo documentoBotón "> Ingrese el título de un documento> Presione el botón"DE ACUERDO' botón.
De forma predeterminada, el panel muestra el mensaje "Asistente de blogs” plantilla.
Asistente de blogs #
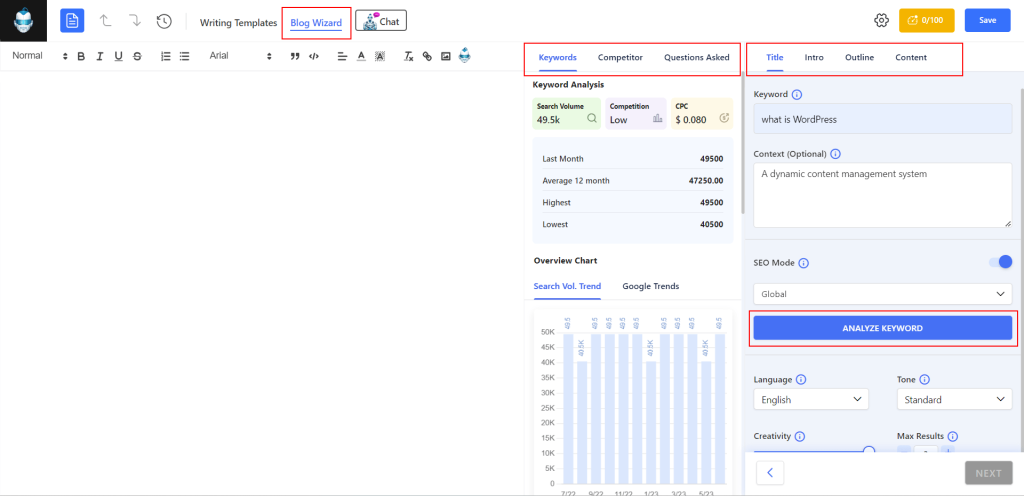
Blog Wizard es un asistente robusto para escribir una publicación de blog completa. Puedes generar un título y un esquema poniendo una palabra clave y contexto. Luego, creará contenido optimizado para SEO para cada subtítulo o utilizará la opción "Blog de un clicFunción "para escribir el blog completo en poco tiempo".
Plantillas GetGenie Ai #
Selecciona el Plantillas de escritura botón antes del Asistente de blogs option to reveal a list of GetGenie AI templates on the right sidebar. There are templates for different purposes like writing blogs, product descriptions, or social copies.
Desplácese hacia arriba o hacia abajo para elegir su plantilla preferida. Al hacer clic en cualquiera de ellos se abrirá la configuración de la plantilla. Aquí, usted agrega un mensaje de tema y controla el idioma, el nivel de creatividad y la cantidad de resultados. Y haga clic en Escribir para generar la salida.
Navegar por el historial #
Consulta todas las acciones que has realizado en el patio de recreo.
Deshacer/Rehacer tarea #
Para deshacer una acción, haga clic en el icono (flecha hacia arriba) y para rehacer una acción, haga clic en el icono (flecha hacia abajo).
Puntuación de contenido #
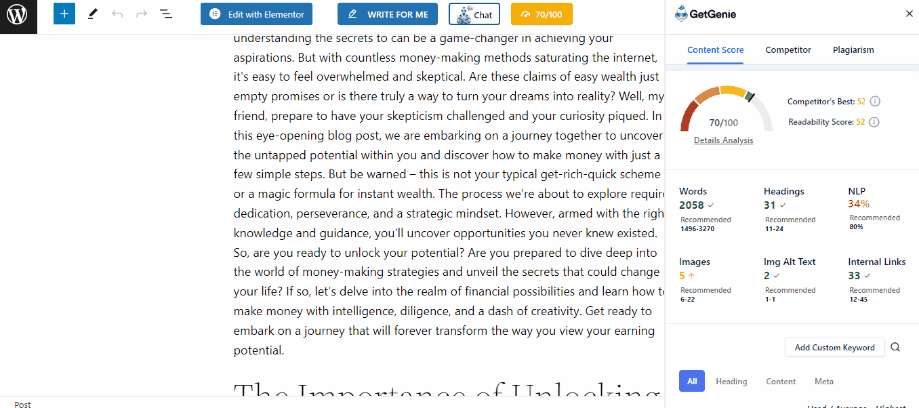
Mostrará la calidad de su contenido en función de un valor numérico que oscila entre 0 y 100. Además, al hacer clic en este botón se abrirá la PNL recomendada, el análisis de contenido (palabras, encabezados, imágenes, enlaces internos), el visualizador SERP y Análisis cara a cara con los competidores para clasificar en las SERP.
Chat genio #
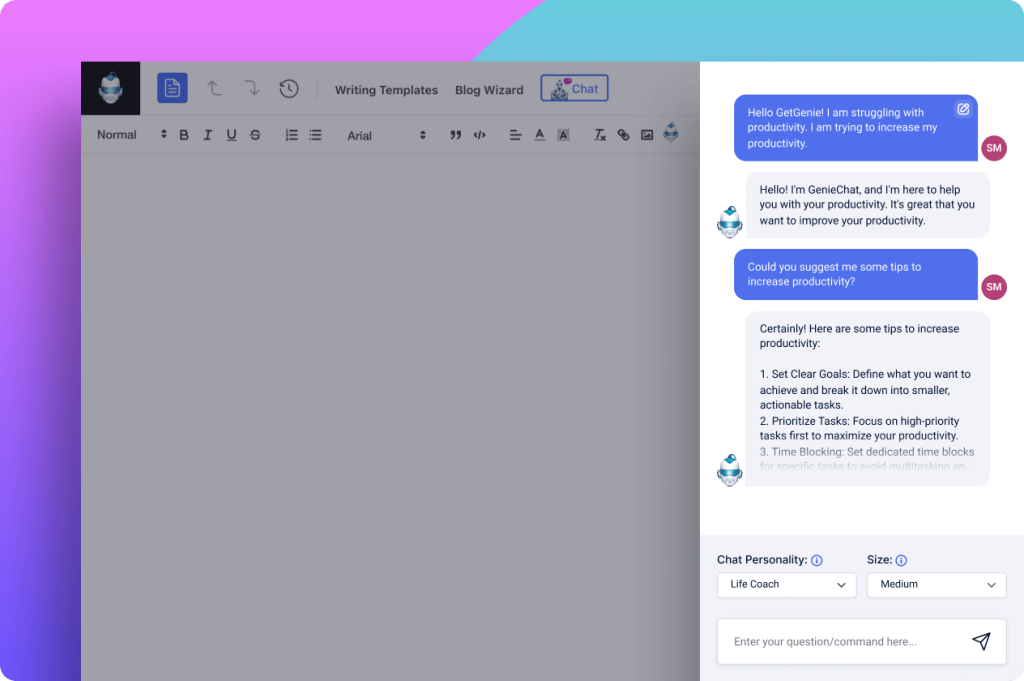
El botón Genie Chat también está disponible en el menú superior de la interfaz de Playground. Obtendrás más de 22 personalidades de chat para diferentes personalidades. Como vendedor profesional, guía de viajes, redactor publicitario de correo electrónico, etc.
Finalmente, puede utilizar la asistencia de GetGenie y ahorrar tiempo para generar contenido de alta calidad para su sitio web.