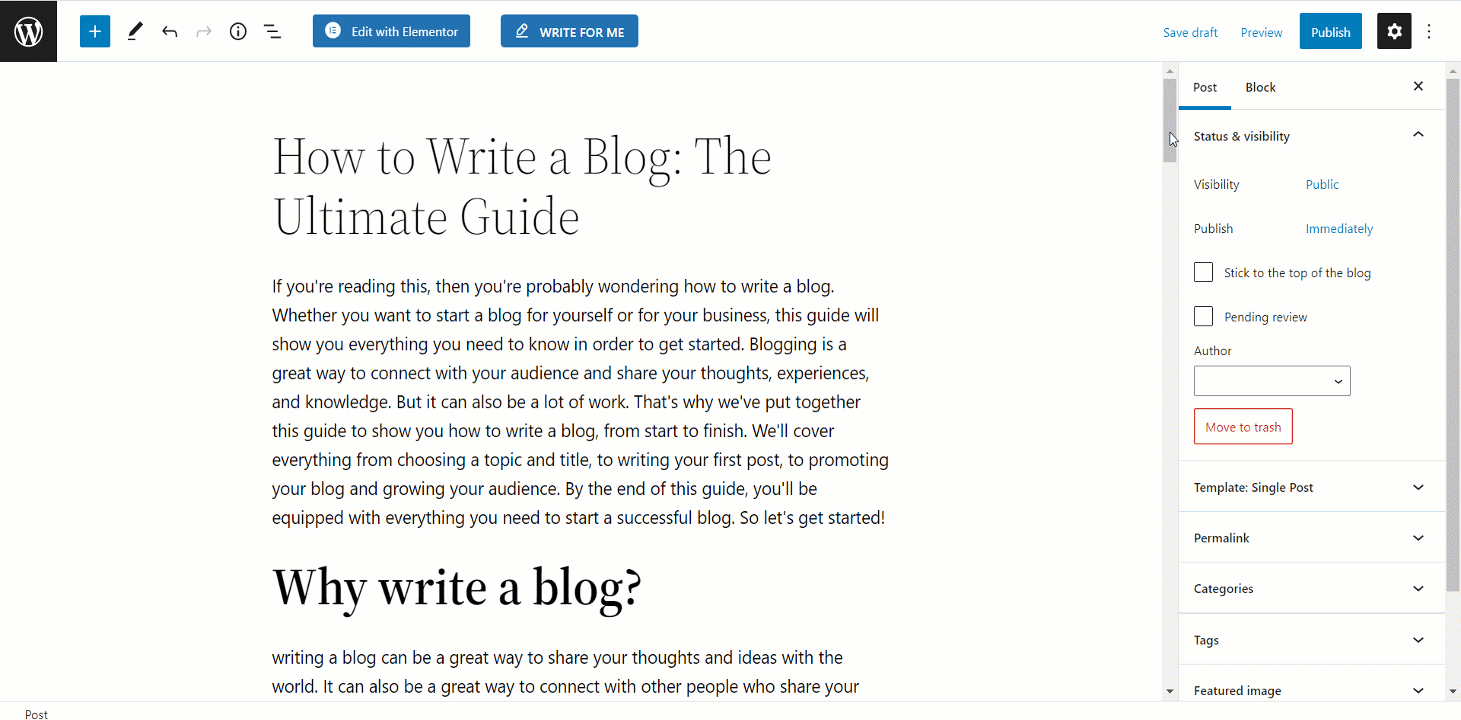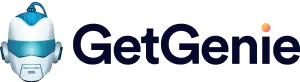La función del asistente de blog de GetGenie IA te permite escribir un blog completo. Con esta función, puedes generar una introducción para tu blog, un esquema y también agregar contenido/descripción para cada encabezado de tu esquema. Además, puedes escribir una publicación de blog completa utilizando la función de blog con un solo clic.
Lo bueno de esto es que puedes generar múltiples opciones para su título, introducción y esquema con el asistente de blog GetGenie AI. Además, si no te gusta alguna sección, puedes seleccionarla y reescribirla en sencillos pasos.
Cómo escribir un blog usando el asistente de blogs de IA de GetGenie #
Escribir un artículo con el asistente del blog GetGenie AI es súper fácil y rápido. Siga los pasos que se mencionan a continuación para generar un blog en unos minutos.
Paso 1: crear una nueva publicación #
Ir a Panel de WordPress ⇒ Publicaciones entonces haga clic en Agregar nuevo para crear una nueva publicación.
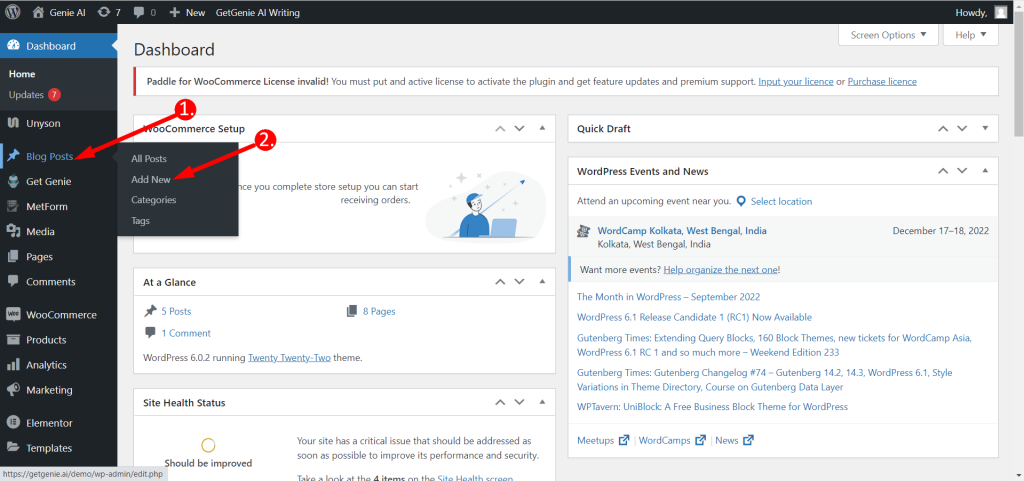
Paso 2: vaya al asistente de blogs #
Para escribir un artículo utilizando la función del asistente de blog,
- Clickea en el "Escribe para mi" botón
- Elegir el “Asistente de blogs” plantilla
Nota: Esta plantilla está disponible tanto en WordPress como en Patio de juegos de GetGenie AI.
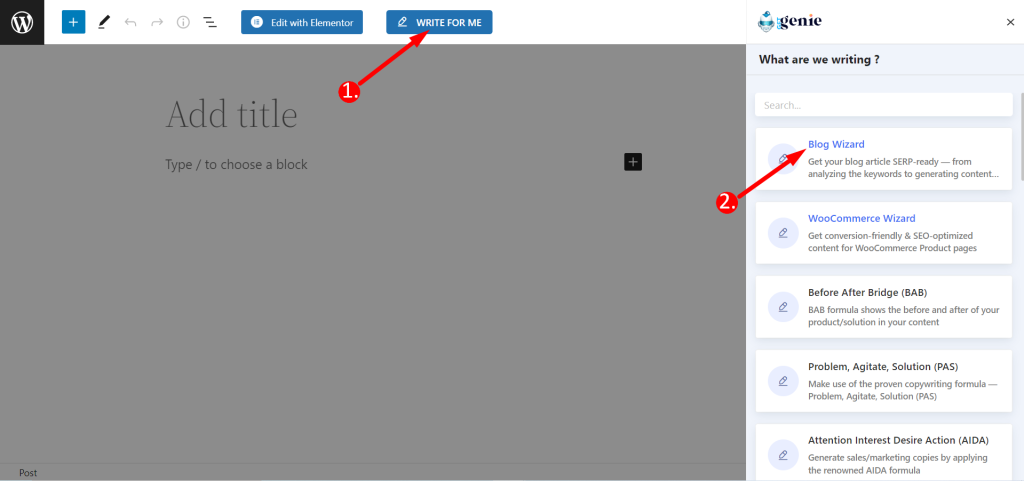
Paso 3: generar el título del blog #
Para generar títulos de blog, siga los siguientes pasos:
- Escribe el palabra clave en el cuadro de texto
- Seleccione uno entre 33 idiomas
- Enciende el “Modo SEO” para investigación de palabras clave y análisis de competencia cara a cara
- Elegir el región por ejemplo, global, EE. UU. según su público objetivo
- Consulte esta documentación para hacer análisis de palabras clave utilizando GetGenie AI
- Si quieres, escribe el contexto relacionado con su palabra clave en el campo Contexto (opcional)
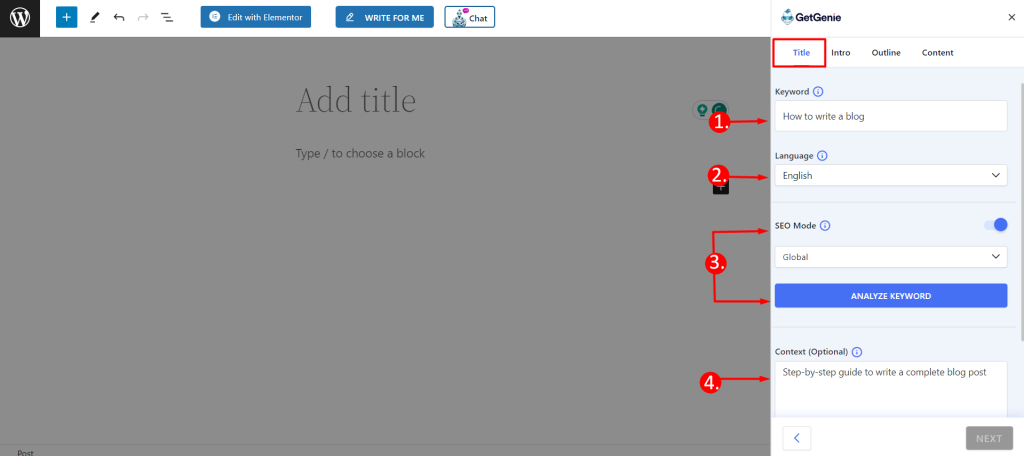
- A continuación, seleccione el nivel de creatividad (sobre 5)
- Selecciona el número de resultados (de 6) quieres
- Haga clic en “Generar título”para producir la cantidad de títulos que desee
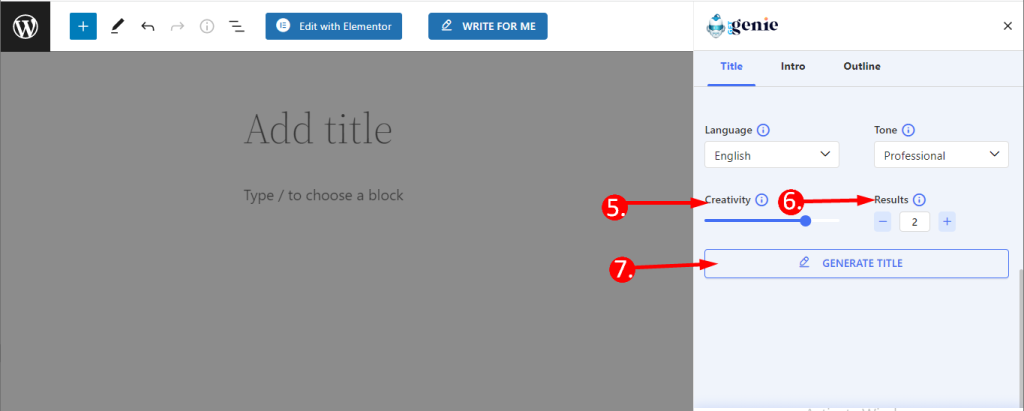
Una vez producidos los títulos, haz clic para seleccionar el que más te guste. Luego haga clic en “Próximo" botón.
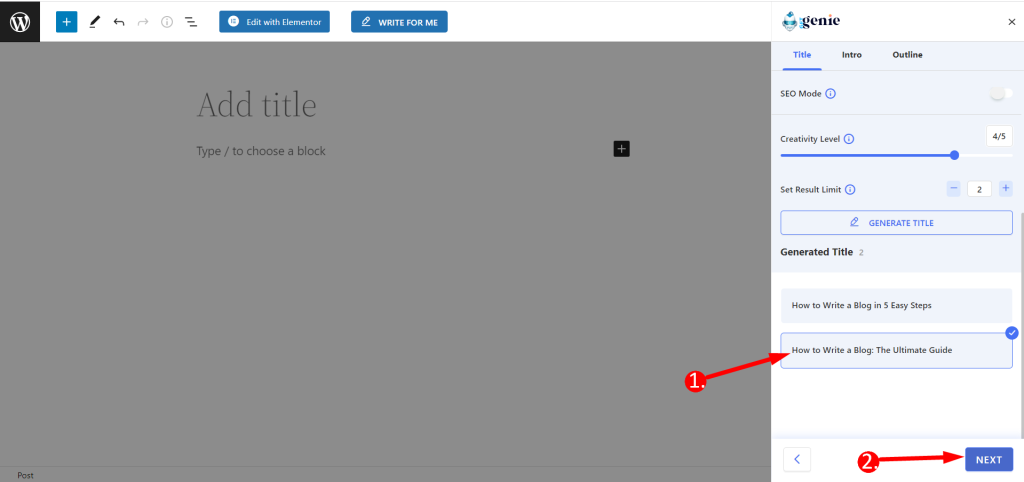
Paso 4: generar introducción #
- Ahora elija el nivel de creatividad y establezca el recuento de resultados o manténgalo como antes.
- Después de eso, haga clic en “Generar introducción”para producir opciones de introducción al blog
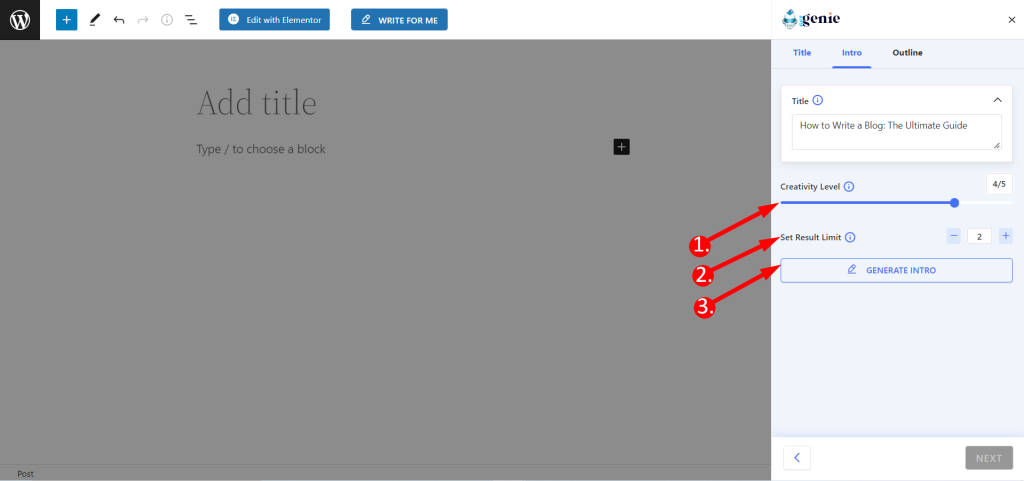
Ahora, Haz clic para seleccionar la introducción que te guste., luego haga clic en el "Próximo" botón.
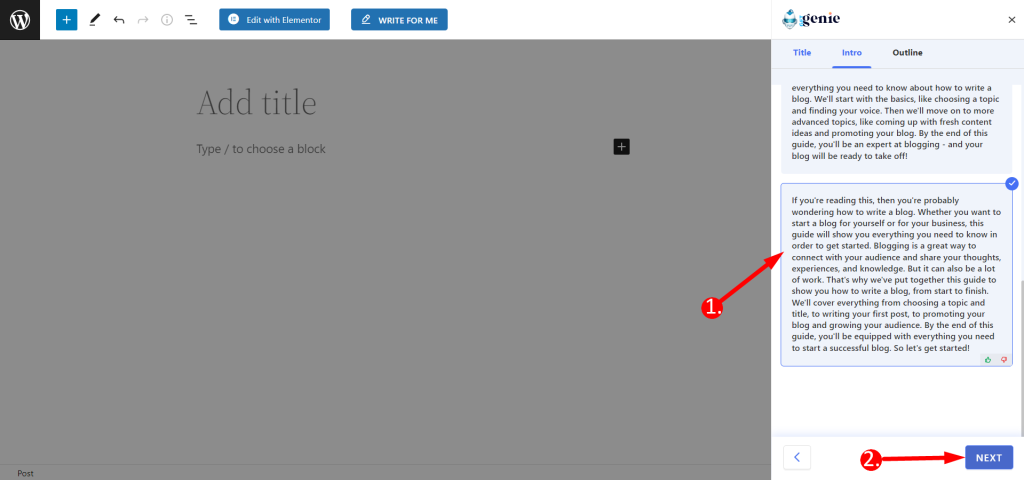
Paso 5: generar el esquema del blog #
Es hora de generar el esquema del blog,
- Selecciona la creatividad y el número de resultados que deseas.
- Haga clic en “Generar esquema”
- Puedes ver los esquemas generados y elegir los puntos que te gusten para hacer el esquema de tu blog.
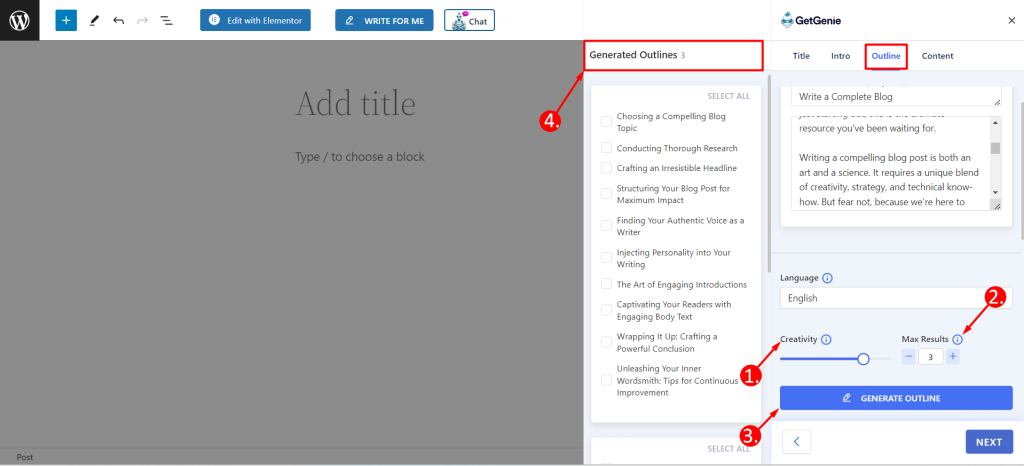
Puede seleccionar cualquier título de cualquiera de los resultados generados.
- Para seleccionar todo el contorno, haga clic en "Seleccionar todo"“
- Para seleccionar un esquema completo individual, haga clic en el casilla de verificación individual opción
- Por otro lado, también puedes agregar manualmente puntos de contorno a tu esquema haciendo clic en “Agregar esquema“
- Tambien tu puedes intercambiar/editar/eliminar cualquier título si es necesario
- Finalmente, haga clic en "Próximo" para agregar el esquema a tu blog
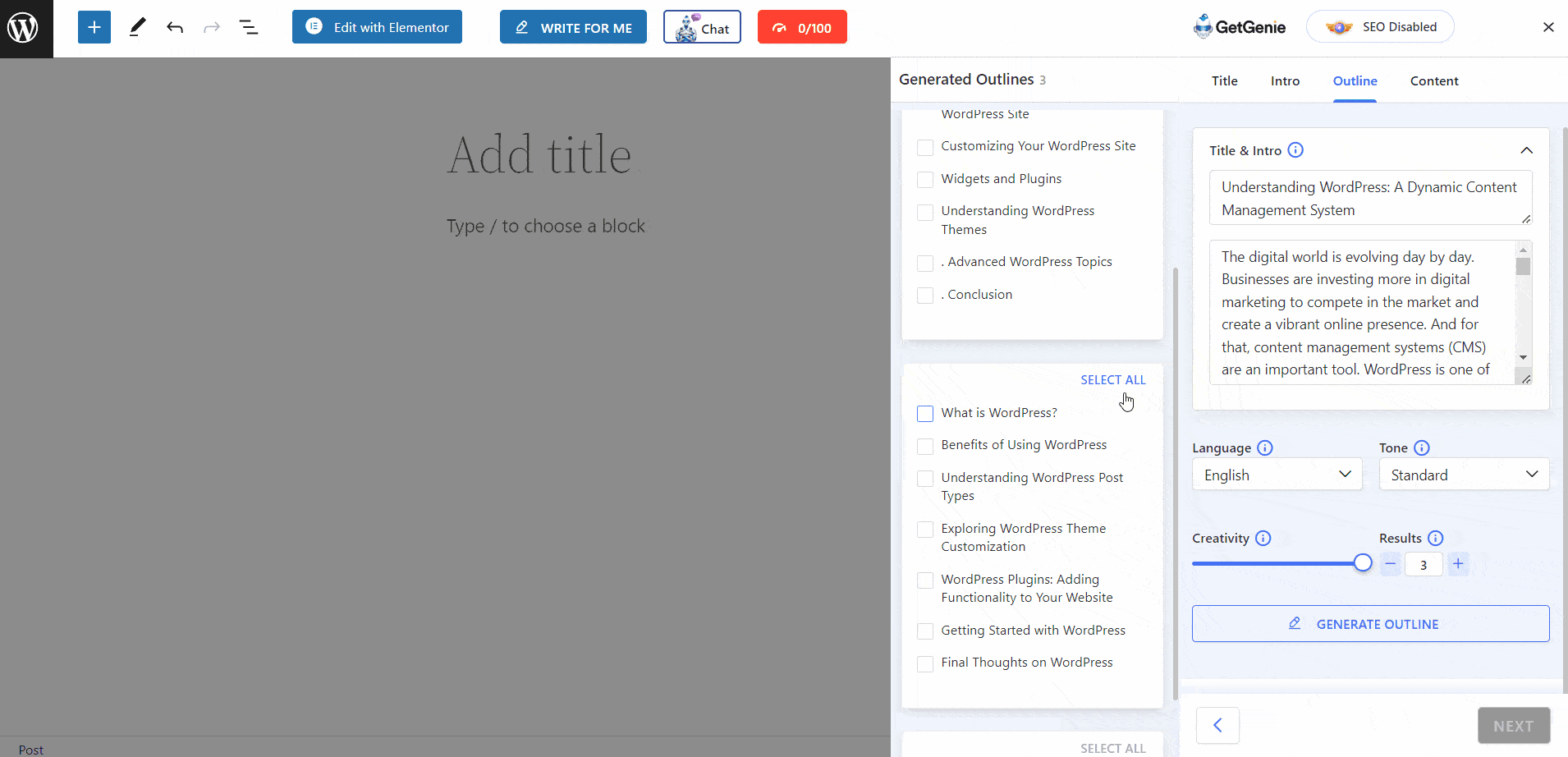
Paso 6: generar e insertar contenido de blog #
Aparecerá una pequeña ventana después de hacer clic en el botón siguiente. Aquí puedes ver 2 opciones para “Blog con un clic” y “Contenido personalizado”.
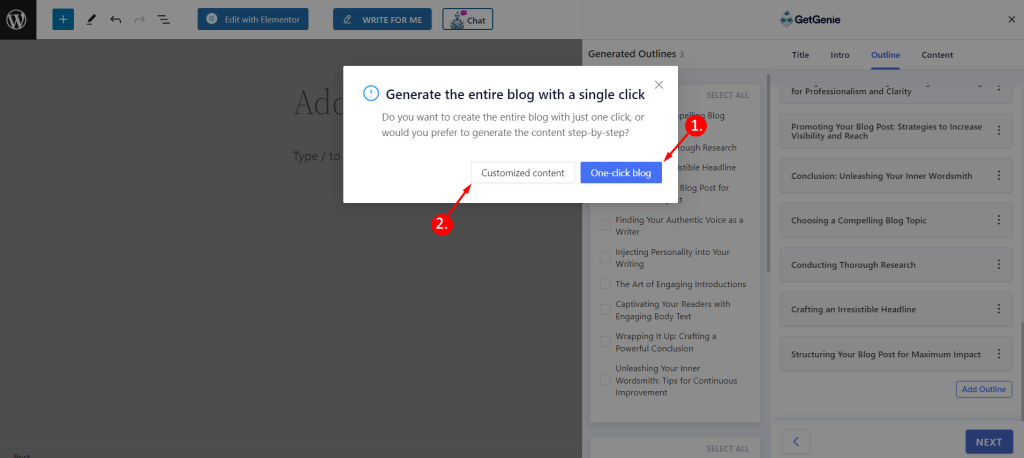
👉 Generación de blogs con un clic: Para escribir el contenido completo de un blog utilizando la función "Blog con un clic" del asistente de blog, consulte esto documentación.
👉 Generar personalizado Contenido: Para escribir contenido personalizado para cada encabezado en el asistente del blog,
- Clickea en el "Contenido personalizado" opción
- Puedes ver todos los títulos individuales aquí.
- Clickea en el “Instrucciones o palabras clave” opción para agregar palabras clave personalizadas y contexto
- Escribe o selecciona de las palabras clave sugeridas
- Ingrese el contexto (opcional)
- Haga clic en "Generar" y se agregará a la publicación de tu blog.
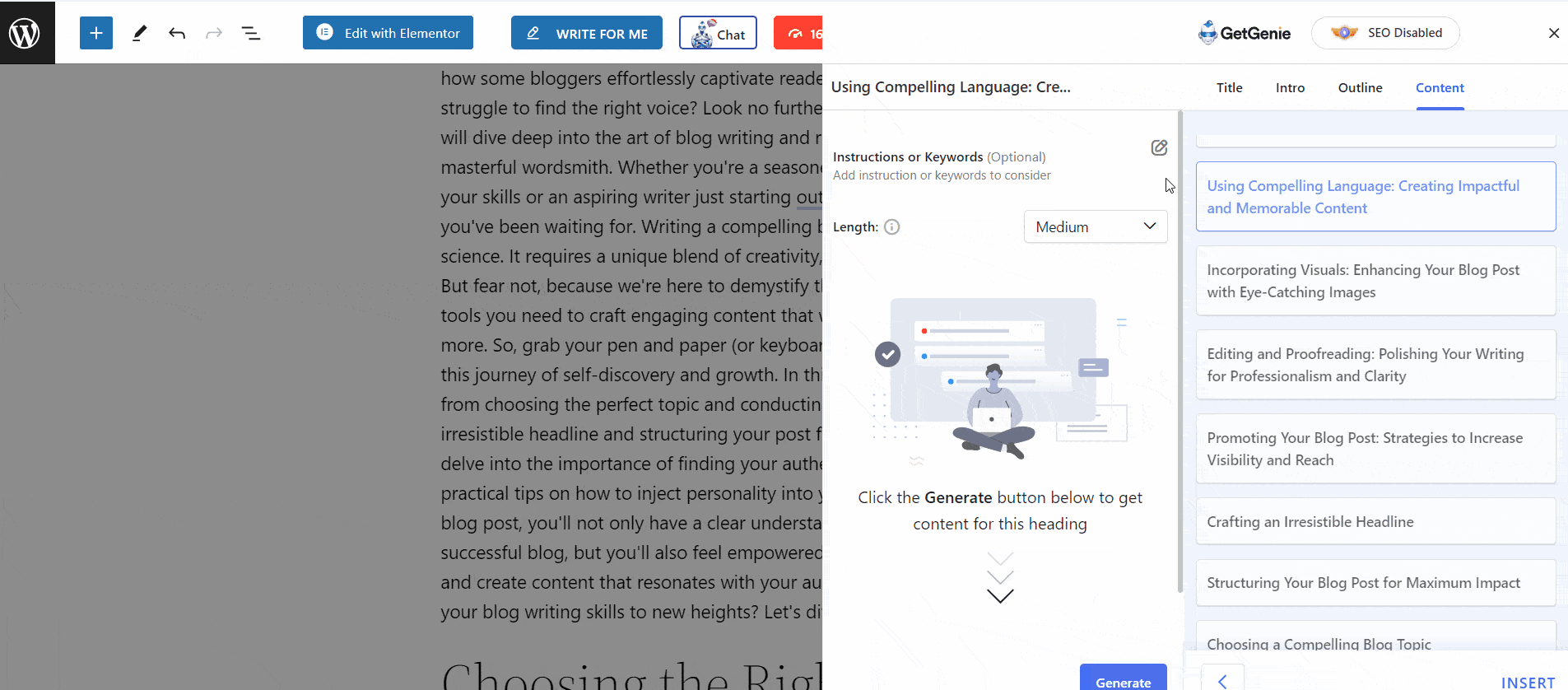
- A continuación, marque un encabezado y seleccione el tamaño de salida, por ejemplo pequeño, mediano y grande
- Haga clic en "Generar"
- A continuación, haga clic en "Continuar" o "Regenerado" si no estás satisfecho con el resultado
- Repita el mismo proceso para todos los títulos y luego haga clic en "Insertar"
- La publicación completa del blog se insertará en el editor de bloques de WordPress.
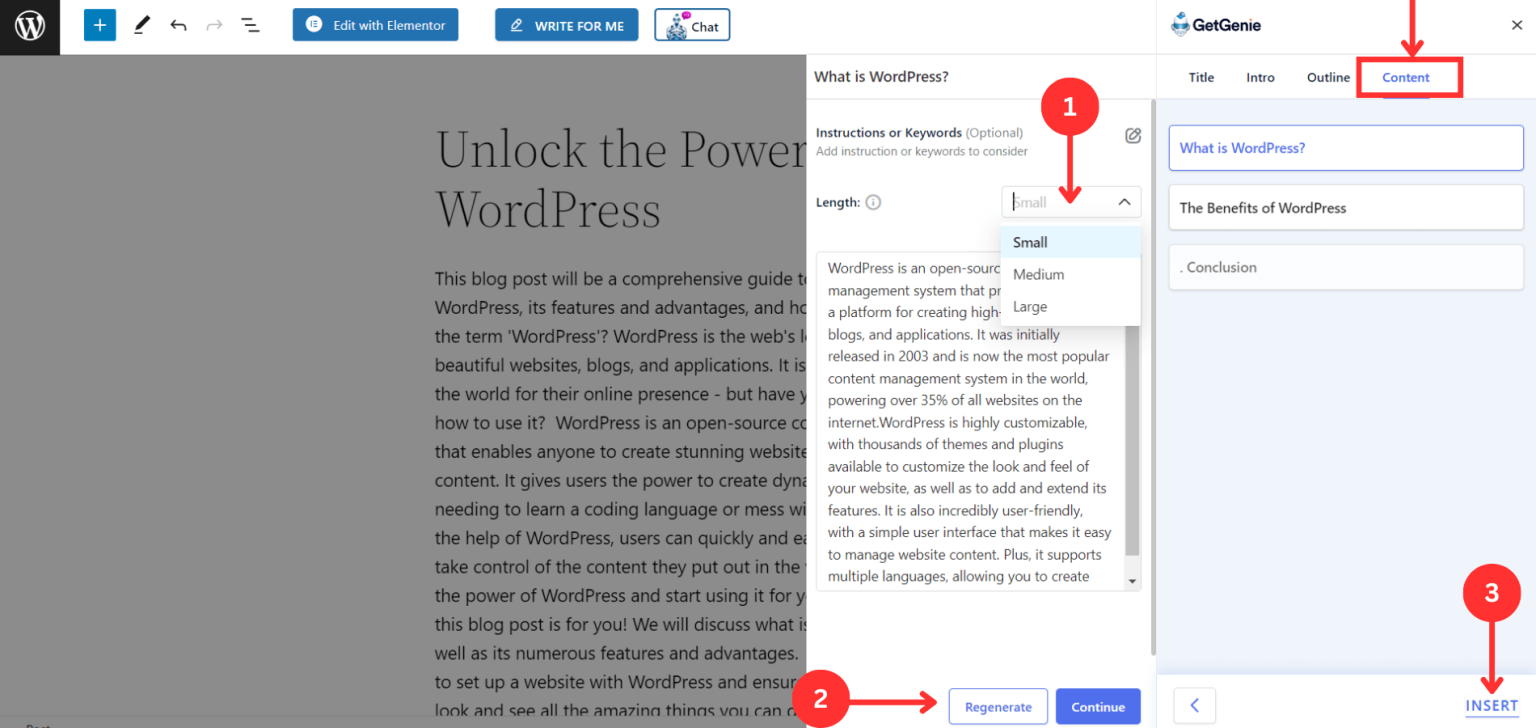
Paso 7: personalizar y publicar #
Ahora que tienes un blog, puedes editar y personalizar Es como lo harías con un blog escrito por un humano.
Por ejemplo, si no te gusta alguna sección, puedes reescribirla dentro del editor de bloques de WordPress. Para reescribir,
- Seleccione el párrafo, luego haga clic en el ícono GetGenie AI
- Elegir "Reescritura de contenido desde el menú desplegable
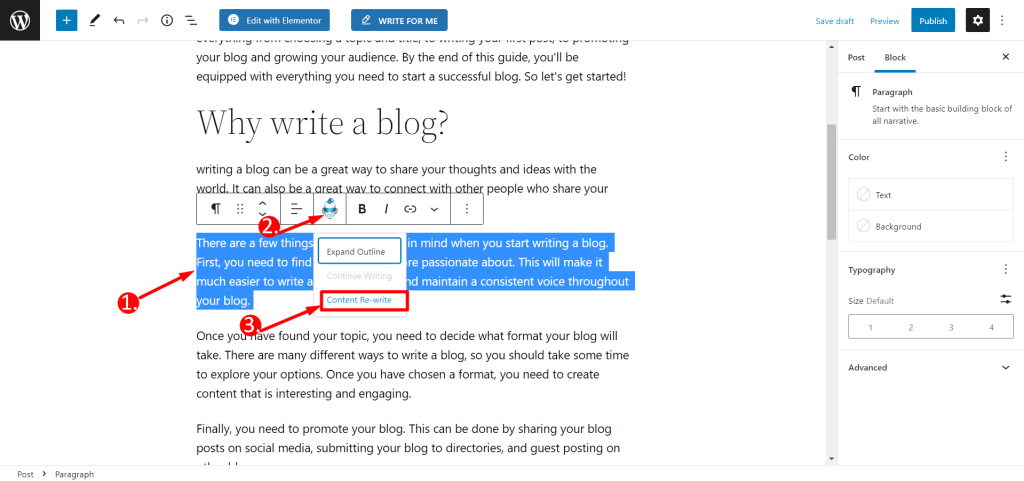
Si desea agregar un nuevo párrafo, simplemente coloque el cursor al final de ese párrafo. Una vez que el icono de GetGenie AI esté visible, haga clic en Continúa escribiendo.
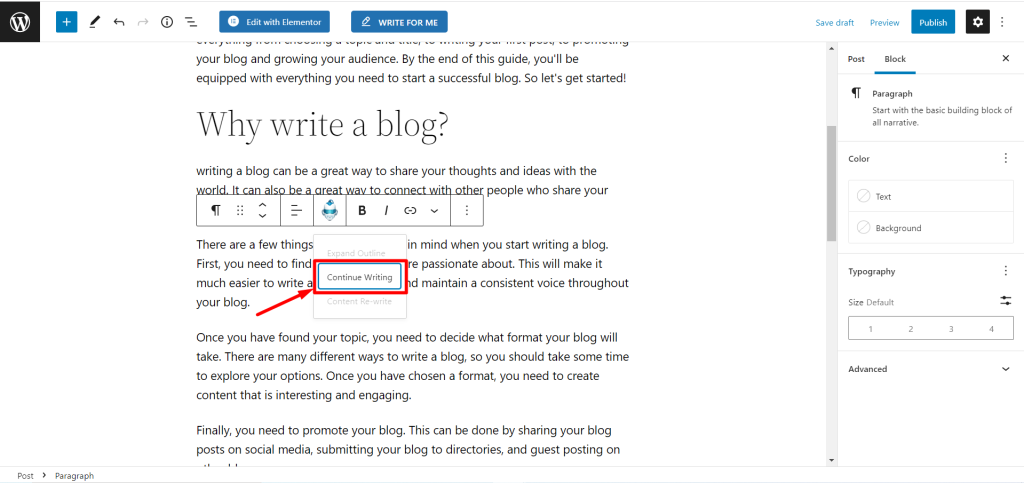
- Puedes agregar imágenes con Imagen del genio AI en la entrada de tu blog
- Finalmente, una vez que estés satisfecho con tu blog, haz clic en "Publicar" ahorrar
Aquí hay una vista previa del blog que escribí usando Asistente del blog de IA GetGenie A los efectos de esta documentación: