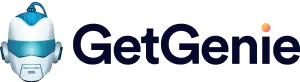GetGenie AI 작성 도우미는 웹사이트 콘텐츠를 더 빠르고 쉽게 생성하는 데 도움이 됩니다. 그것은 단지 글을 쓰는 것 이상의 일을 합니다. 카피라이팅, 긴 형식의 콘텐츠 작성부터 SEO 지원까지 GetGenie는 귀하의 웹사이트를 위한 완전한 콘텐츠 작성 도우미가 될 수 있습니다.
GetGenie를 시작하는 방법은 다음과 같습니다. 플러그인을 처음 사용하려는 경우 다음 단계를 따르십시오.
GetGenie Ai 글쓰기 도우미 사용 방법 👇 #
GetGenie Ai를 사용하려면 다음 두 가지 옵션이 있습니다.
- GetGenie WordPress 플러그인 설치
- GetGenie 놀이터 사용
두 가지 방법에 대해 알아보려면 계속 읽어보세요.
GetGenie Ai WordPress 플러그인 설명 #
시작하기 전에 WordPress 사이트에 플러그인을 설치한 다음 라이센스 키로 크레딧을 활성화하고 GetGenie Ai 작성 도우미를 시작해야 합니다.
1단계: GetGenie Ai 플러그인 설치 #
있다 삼 GetGenie 플러그인을 설치하는 방법 WordPress 사이트에서 라이센스를 요청하세요.
방법-1: 가격 페이지에서 #
가격 페이지에서, 무료 및 유료 GetGenie AI 플랜을 찾고 플러그인을 쉽게 설치할 수 있습니다. 시작하려면 다음을 방문해야 합니다. 가격 페이지 그리고 다음 단계를 따르십시오.
- 다음을 클릭하세요. 지금 구입하세요 버튼의 어떤 계획이라도, 예를 들어-
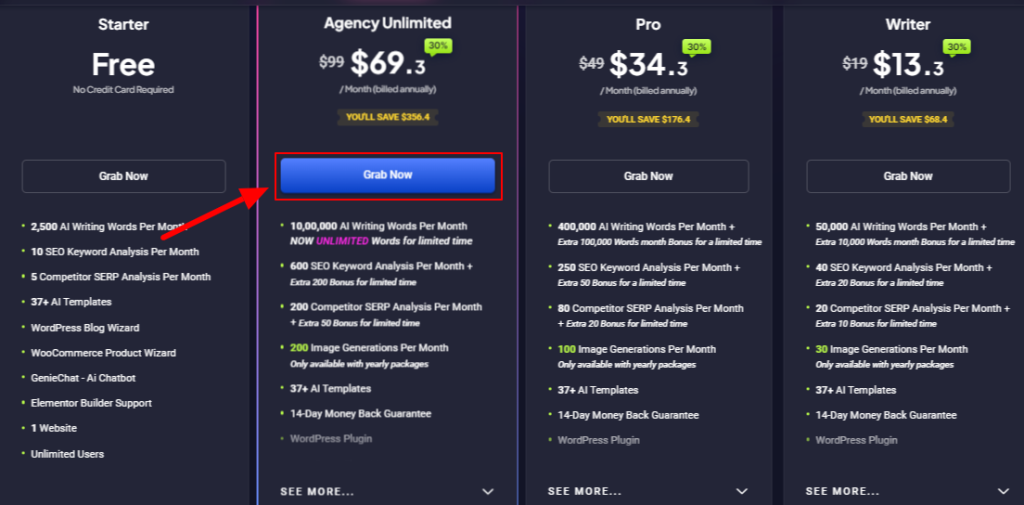
- 양식을 작성하시오 주문하고, 쉽고 빠르게
- 그 후 결제 페이지에 아래 페이지가 표시됩니다. 라이센스를 청구할 수 있습니다.
지금,
- 플러그인을 다운로드할 수 있는 링크가 있는 것을 볼 수 있습니다. 플러그인을 클릭하고 저장하세요. 여기에서.
- 도메인 이름을 추가하면 라이선스 키가 준비됩니다..
- 당신은 단지 여기에서 키를 복사하세요. 다음으로 대시보드에서 라이선스 설정을 수행하는 동안 키를 붙여넣습니다. (2단계 참조)
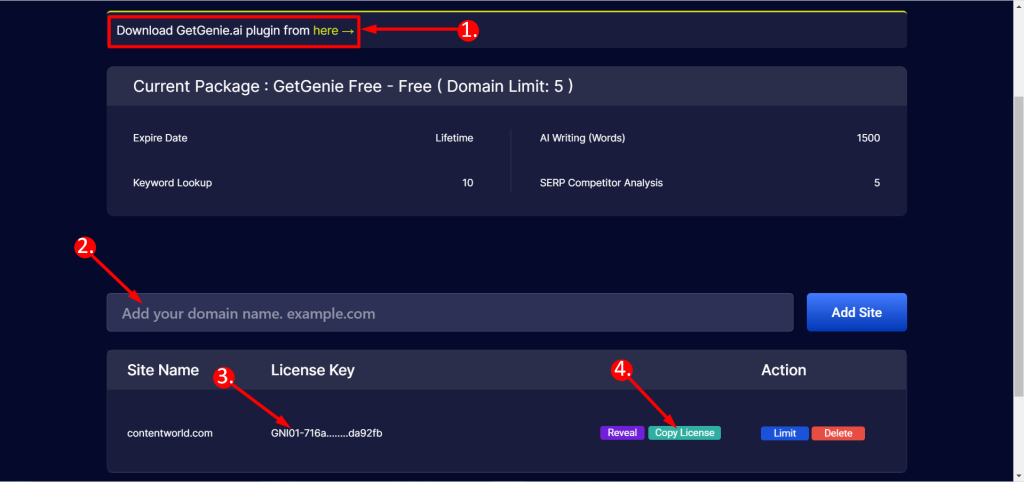
방법 2: WordPress 대시보드에서 플러그인 설치 #
GetGenie AI 글쓰기 보조 플러그인을 설치하려면:
- 로 이동 플러그인 ➔ 새로 추가 WordPress 대시보드에서.
- 검색창에 GetGenie를 검색하세요.
- 그런 다음 지금 설치 GetGenie용 버튼입니다.
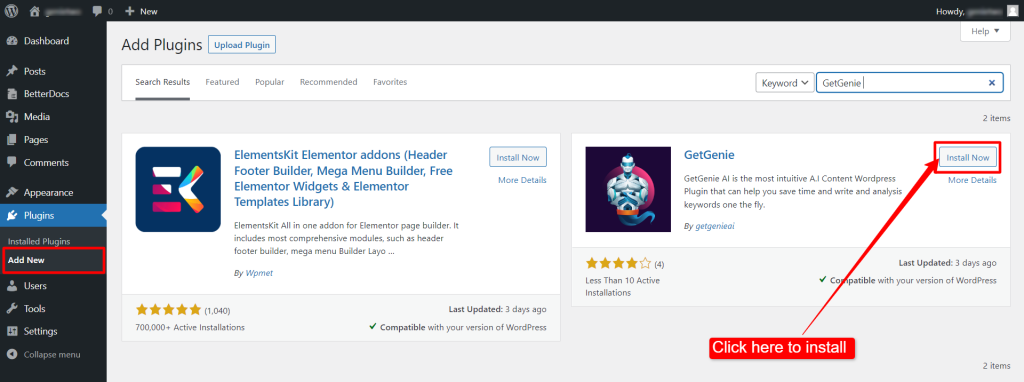
- 이제 다음을 클릭해야 합니다. 활성화 설치가 완료되면 나타나는 버튼입니다.
- 라이센스 키가 없으면 활성화 버튼을 누르면 다음 메시지가 표시됩니다.
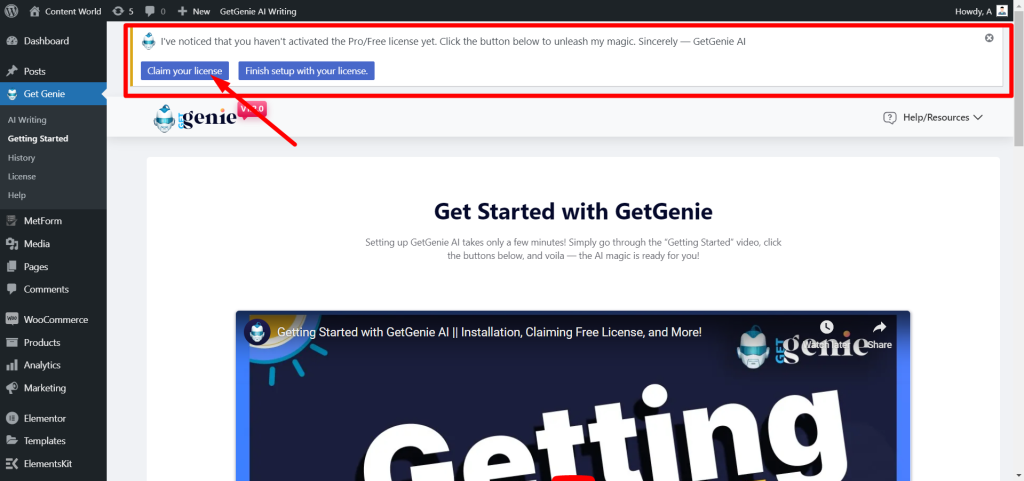
을 누르면 '라이센스를 신청하세요' 버튼을 누르면 해당 페이지로 이동됩니다 결제 페이지 라이센스 청구 절차는 이전과 동일합니다.
6. 라이센스 키를 받은 후 다음에서 설정하세요. 대시보드의 라이선스 설정 (2단계 참조)
마지막으로 GetGenie 대시보드에 접속하게 됩니다. 여기에서 플러그인을 AI 글쓰기 도우미로 사용할 수 있습니다.
방법-3: WordPress.Org에서 GetGenie Ai 플러그인 찾기 #
플러그인 파일을 업로드하여 플러그인을 설치할 수도 있습니다. 그에 대한:
- 로 이동 WordPress의 GetGenie 플러그인 페이지. 조직.
- 다운로드 버튼을 클릭하면 플러그인 파일을 다운로드할 수 있습니다.
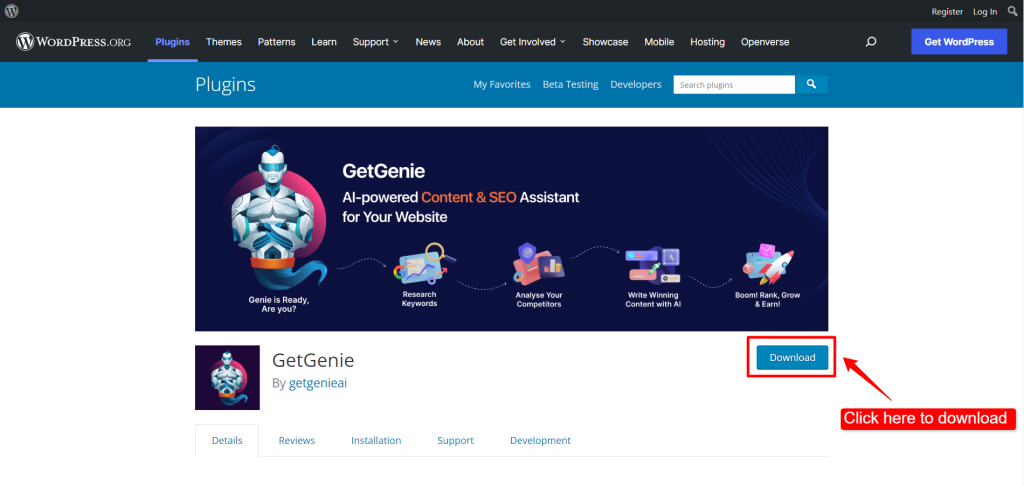
플러그인 업로드 중 #
플러그인을 다운로드한 경우 활성화하기 전에 업로드해야 합니다. 그래서, 방법-2 및 방법-3 이 단계를 따르십시오 -
- 이제 다음으로 이동하세요. 대시보드의 플러그인 ➔ 신규 추가 ➔ 플러그인 업로드.
- 그 다음에 GetGenie 플러그인 업로드 파일(이전에 다운로드한). 그런 다음 지금 설치 단추.
- 마지막으로 활성화하다 업로드가 완료되면 플러그인을 실행하세요. 하지만 그 전에 라이선스를 요청하고 설정하는 것을 잊지 마세요(2단계를 따르세요).
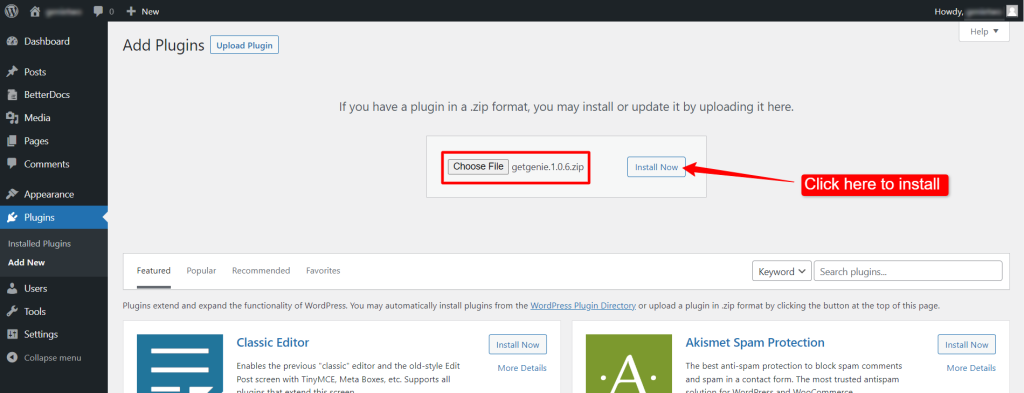
2단계: 라이센스 키로 GetGenie 활성화 #
GetGenie AI를 사용하기 전에 활성화해야 합니다. 라이센스 키가 포함된 GetGenie 크레딧. 라이센스 키를 활성화하려면:
- 로 이동 GetGenie ➔ 특허 WordPress 대시보드에서.
- 입력하다 귀하의 GetGenie 라이센스 키 해당 분야에서.
- 다음을 클릭하세요. 활성 지금 단추.
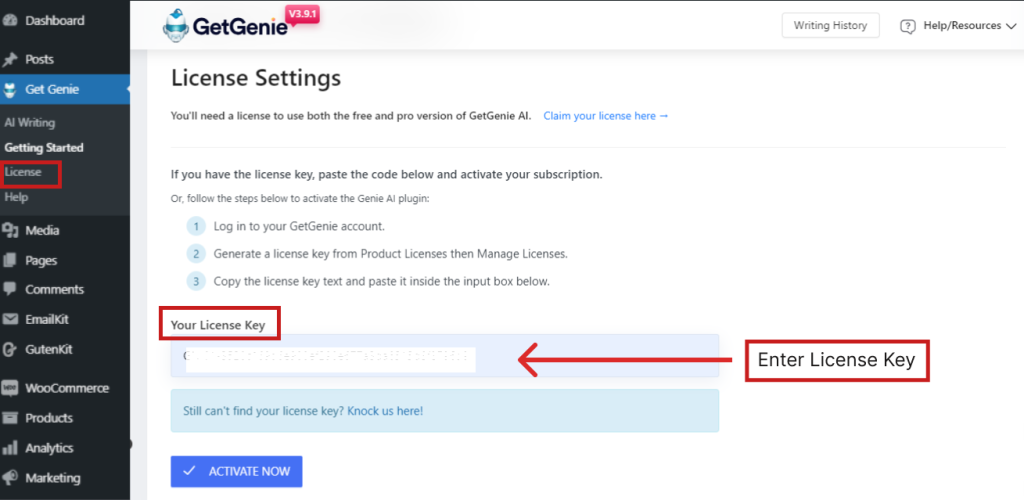
그러나 플러그인 라이센스 페이지로 직접 이동하고 이전에 키를 요청한 적이 없다면 "라이센스 신청” 버튼을 이 페이지 상단의 알림바에서 선택하세요. 그러면 라이센스를 얻기 위해 GetGenie Ai 웹사이트로 이동하게 됩니다.
AI 글쓰기 도우미 템플릿 살펴보기 #
이제 GetGenie의 모든 기능을 경험할 준비가 되었습니다. 이 AI 글쓰기 도우미에는 수십 개의 템플릿이 함께 제공됩니다. 해당 템플릿을 사용하려면, 로 이동 GetGenie ➔ 나를 위해 써주세요. 거기에서 글쓰기에 사용 가능한 모든 템플릿을 볼 수 있습니다.
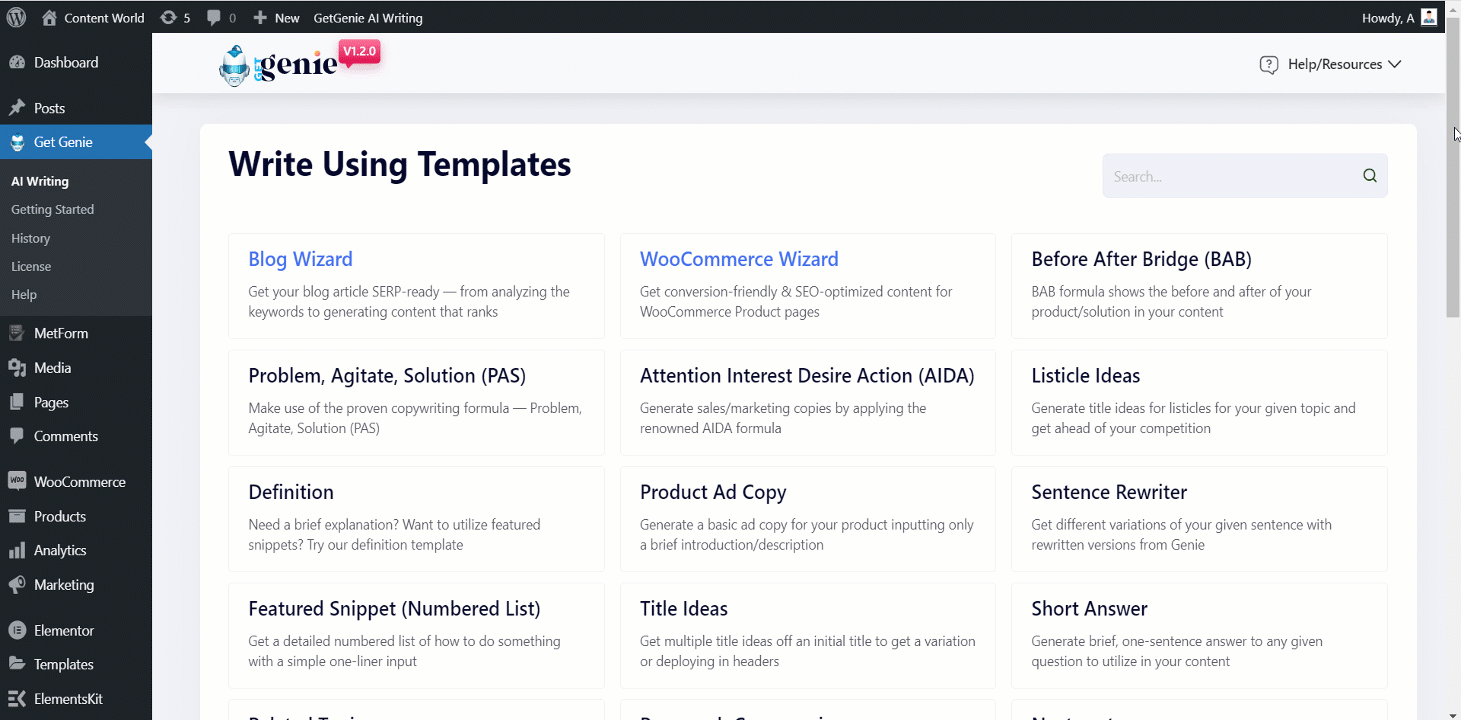
목록에서 사용하려는 템플릿을 선택하세요. 템플릿을 클릭하면 여러 옵션이 표시됩니다.
템플릿 인터페이스에는 사용하려는 템플릿을 선택할 수 있는 템플릿 드롭 목록이 있습니다. 그러면 입력 필드가 표시됩니다. 다양한 템플릿에는 다양한 입력이 필요하므로 입력 필드는 다양합니다.
템플릿 인터페이스에서 아래로 스크롤하면 창의성 수준 및 결과 제한을 설정하는 옵션이 있습니다. 이 두 속성은 다음과 같이 작동합니다.
창의성 수준: 창의성은 1~5 사이에서 설정할 수 있습니다. 창의력 수준이 낮을수록 GetGenie는 창의적인 입력이 적은 정보 기반 콘텐츠만 제공합니다. 더 높은 창의성 수준으로 Genie에게 창의적인 자유를 줄 수 있습니다.
결과 제한 설정: GetGenie는 동일한 콘텐츠의 여러 버전을 제공합니다. 결과 제한을 설정하여 콘텐츠에 대해 원하는 변형 수를 설정할 수 있습니다.
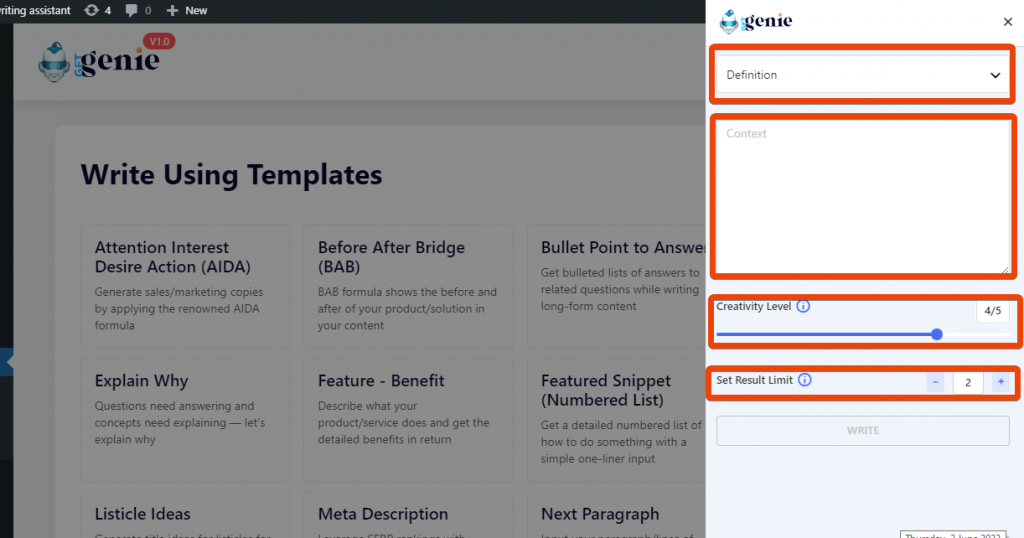
플러그인은 명령에 따라 결과를 표시합니다. 이제 생성된 결과에서 원하는 결과를 선택하고 클릭하여 복사할 수 있습니다.
WordPress 대시보드 내에서 GetGenie를 사용하여 새 게시물을 작성하는 방법은 무엇입니까? #
GetGenie를 사용하면 다음을 수행할 수 있습니다. WordPress 게시물 안에 직접 콘텐츠를 추가하세요. GetGenie에서. 이를 위해 귀하의 WordPress 대시보드 ➔ 게시물 ➔ 새로 추가. 상단에 '라는 옵션이 표시됩니다.나를 위해 글을 써주세요'버튼.
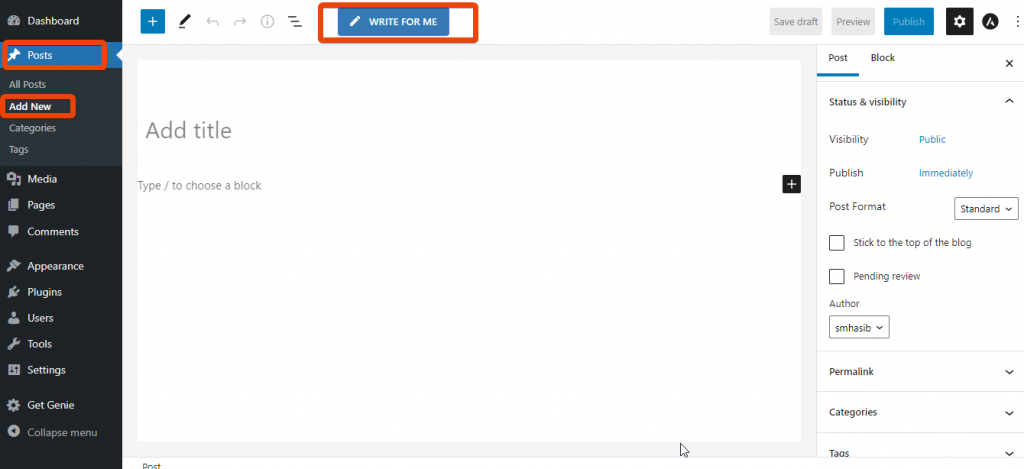
새 콘텐츠를 작성하는 데 필요한 모든 옵션이 표시됩니다. 목록에서 특정 유형의 콘텐츠를 선택하면 글쓰기를 시작할 수 있습니다.
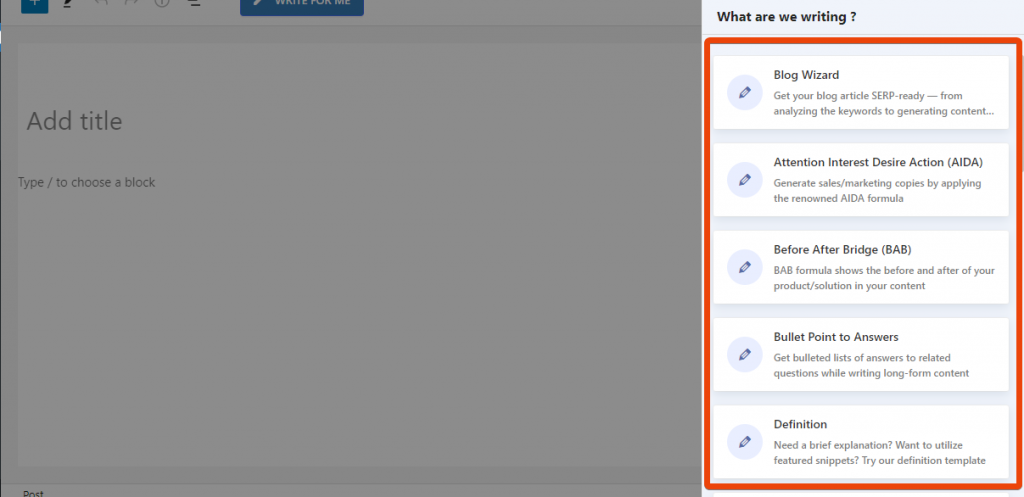
예를 들어 여기서는 콘텐츠를 작성하기 위해 블로그 마법사 섹션을 선택했습니다. 여기, 제목, 소개, 개요를 생성할 수 있습니다. 이 마법사와 함께. 여기서의 특징은 키워드, 창의성, 생성된 콘텐츠의 수 등입니다.
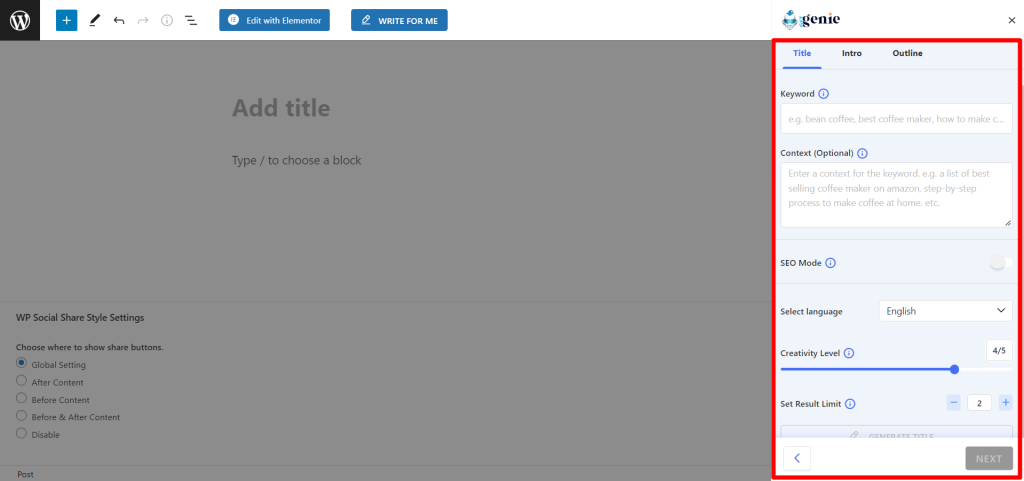
제목을 생성한 후 제목을 기반으로 소개와 개요를 생성할 수 있습니다. 그런 다음 생성된 콘텐츠를 게시물에 직접 삽입할 수 있습니다.
GetGenie Ai 놀이터 설명 #
GetGenie Ai 패키지에 성공적으로 가입하면 아래 팝업이 표시됩니다.
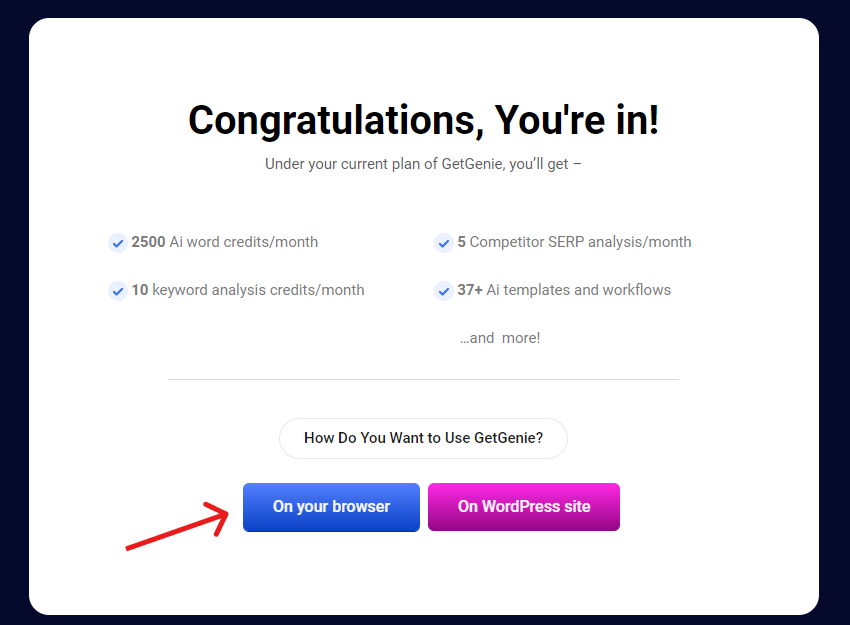
“를 클릭하세요.브라우저에서” 버튼을 눌러 GetGenie Ai 놀이터에 액세스하세요.
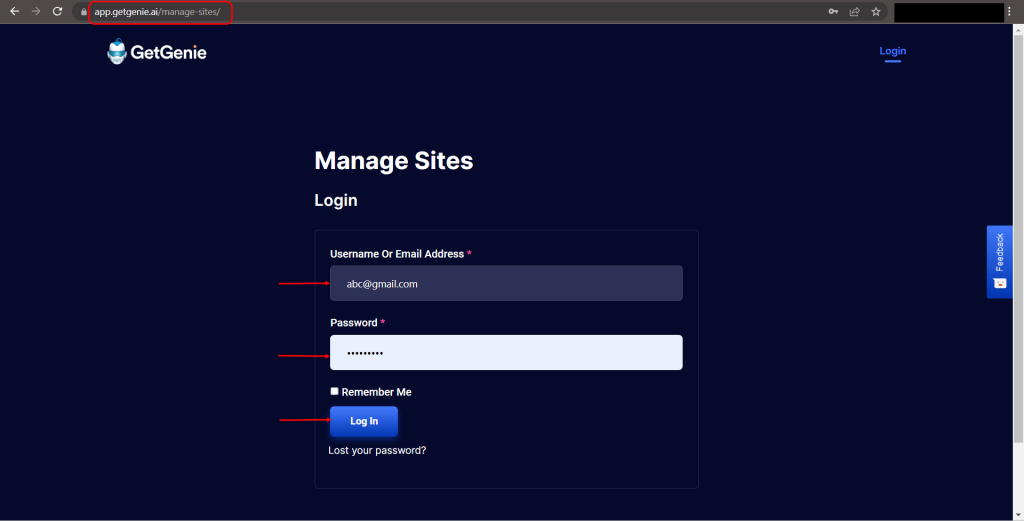
하지만 이미 WordPress 웹사이트에 가입했다면 다음을 방문하세요. 이 페이지 자격 증명으로 로그인하세요.
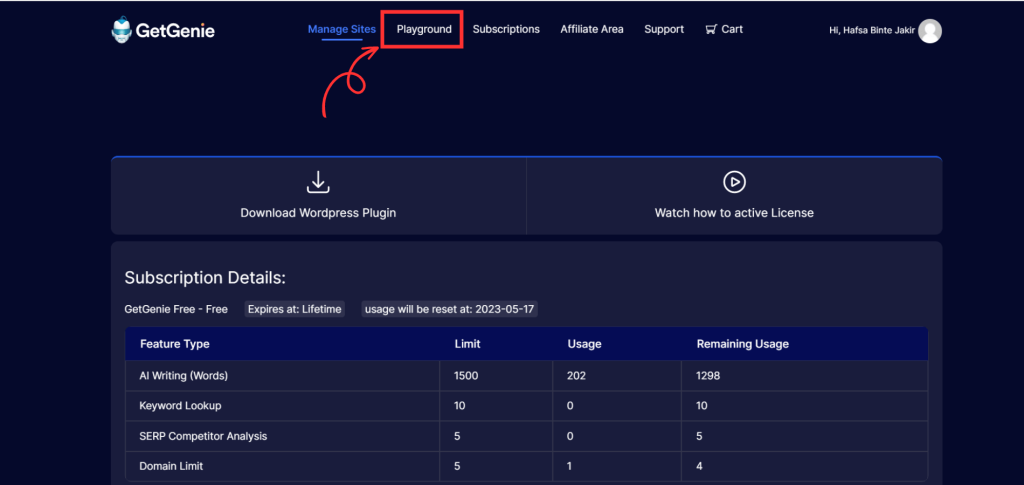
이제 “를 클릭하세요.운동장”를 클릭하여 GetGenie 대시보드로 들어갑니다.
플레이그라운드 화면에 들어가면 대시보드에서 가장 먼저 할 일은 새 파일/문서를 만드는 것입니다. 이를 위해 “새 문서” 버튼 > 문서 제목 입력 > “를 누르세요.좋아요' 단추.
기본적으로 대시보드에는 '블로그 마법사” 주형.
블로그 마법사 #
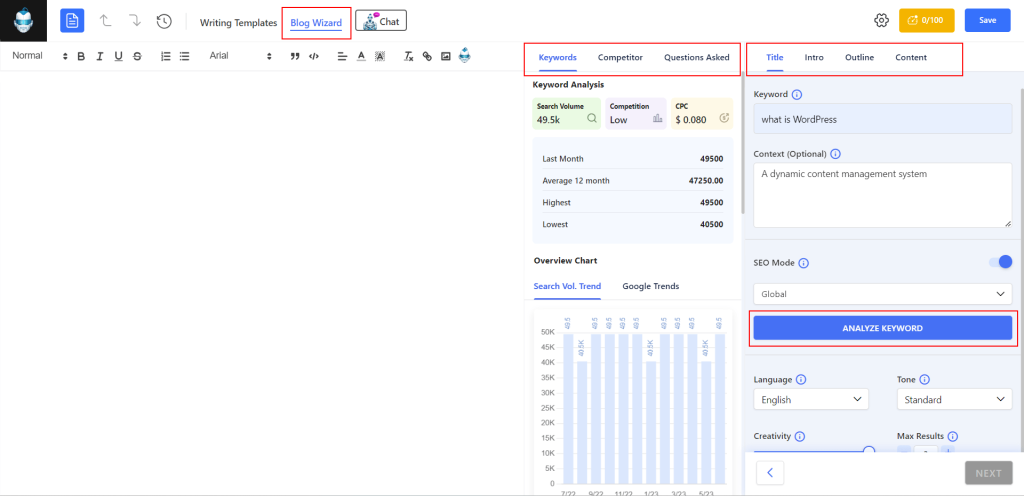
블로그 마법사는 전체 블로그 게시물을 작성하는 강력한 도우미입니다. 키워드와 맥락을 넣어 제목과 개요를 생성할 수 있습니다. 그런 다음 각 부제목에 대해 SEO에 최적화된 콘텐츠를 생성하거나 “원클릭 블로그” 기능을 사용하면 전체 블로그를 즉시 작성할 수 있습니다.
GetGenie AI 템플릿 #
선택 템플릿 작성 버튼 앞에 블로그 마법사 오른쪽 사이드바에 GetGenie Ai 템플릿 목록을 표시하는 옵션입니다. 블로그 작성, 제품 설명, 소셜 카피 작성 등 다양한 목적을 위한 템플릿이 있습니다.
위나 아래로 스크롤하여 원하는 템플릿을 선택하세요. 그 중 하나를 클릭하면 템플릿 설정이 열립니다. 여기에서 주제 프롬프트를 추가하고 언어, 창의성 수준 및 출력 수를 제어합니다. 그리고 쓰다 버튼을 눌러 출력을 생성합니다.
역사 탐색 #
놀이터에서 당신이 한 모든 행동을 확인해보세요.
실행 취소/다시 실행 작업 #
작업을 실행 취소하려면 (위쪽 화살표) 아이콘을 클릭하고 작업을 다시 실행하려면 (아래쪽 화살표) 아이콘을 클릭하세요.
콘텐츠 점수 #
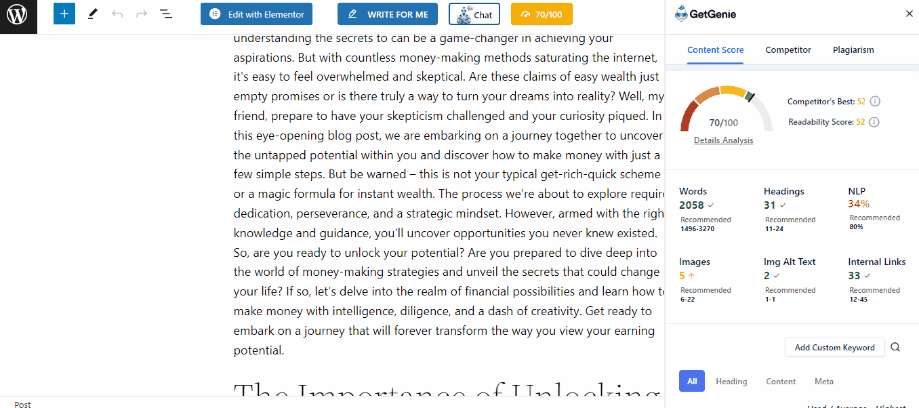
0에서 100까지의 숫자 값을 기준으로 콘텐츠 품질을 표시합니다. 또한 이 버튼을 클릭하면 권장 NLP, 콘텐츠 분석(단어, 제목, 이미지, 내부 링크), SERP Visualizer 및 SERP 순위를 매기기 위해 경쟁사와 직접 분석합니다.
지니 채팅 #
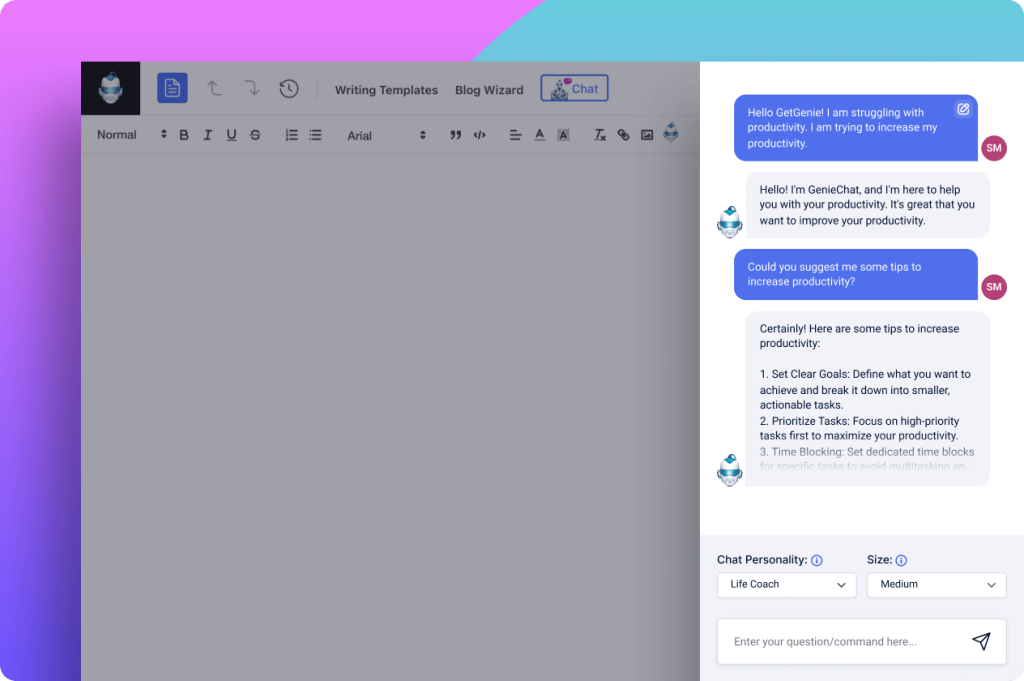
Genie Chat 버튼은 Playground 인터페이스의 상단 메뉴에서도 사용할 수 있습니다. 다양한 성격에 대한 22개 이상의 채팅 성격을 얻을 수 있습니다. 좋아요, 프로 영업사원, 여행 가이드, 이메일 카피라이터 등
마지막으로 GetGenie의 지원을 사용하면 시간을 절약하여 웹 사이트에 대한 고품질 콘텐츠를 생성할 수 있습니다.