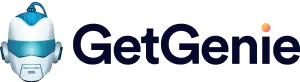GetGenie AI ライティング アシスタントにより、Web サイトのコンテンツをより迅速かつ簡単に生成できます。単に書くだけではありません。コピーライティング、長文コンテンツの作成から SEO 支援まで、GetGenie は Web サイトの完全なコンテンツ作成アシスタントになります。
GetGenie を開始する方法は次のとおりです。初めてプラグインを使用する場合は、次の手順に従ってください。
GetGenie Ai ライティング アシスタントの使用方法 👇 #
GetGenie Ai を使用するには、2 つの異なるオプションがあります。
- GetGenie WordPress プラグインのインストール
- GetGenie プレイグラウンドの使用
両方の方法について学び続けてください。
GetGenie Ai WordPress プラグインの説明 #
始める前に、WordPress サイトにプラグインをインストールし、ライセンス キーでクレジットを有効にして、GetGenie Ai ライティング アシスタントを使い始める必要があります。
ステップ 1: GetGenie Ai プラグインをインストールする #
がある 三つ GetGenie プラグインをインストールする方法 WordPress サイト上でライセンスを請求してください。
方法-1: 価格ページから #
料金ページから、 無料および有料の GetGenie AI プランを見つけて、プラグインを簡単にインストールできます。まず、にアクセスする必要があります。 価格ページ そして手順に従ってください-
- クリック 今すぐ入手 からのボタン 任意の計画、 例えば-
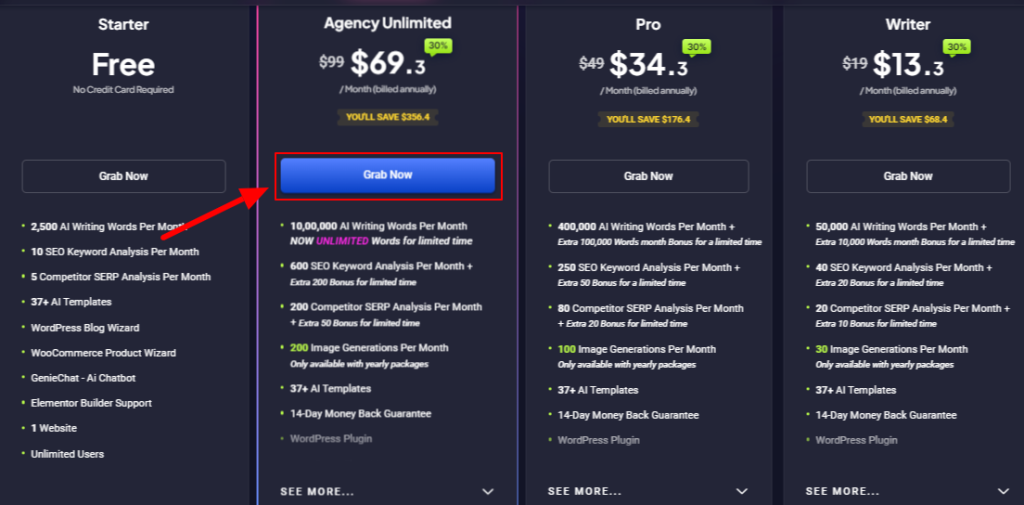
- フォームに記入する 注文は簡単かつ迅速です
- その後、チェックアウトページに以下のページが表示されます。 ライセンスを請求できます.
今、
- プラグインをダウンロードするためのリンクがあることがわかります。 プラグインをクリックして保存します ここから。
- ドメイン名を追加すると、ライセンス キーの準備が整います.
- あなたがしなければならないのはただ ここからキーをコピーします。次に、ダッシュボードからライセンス設定を行うときにキーを貼り付けます。 (ステップ 2 を参照)。
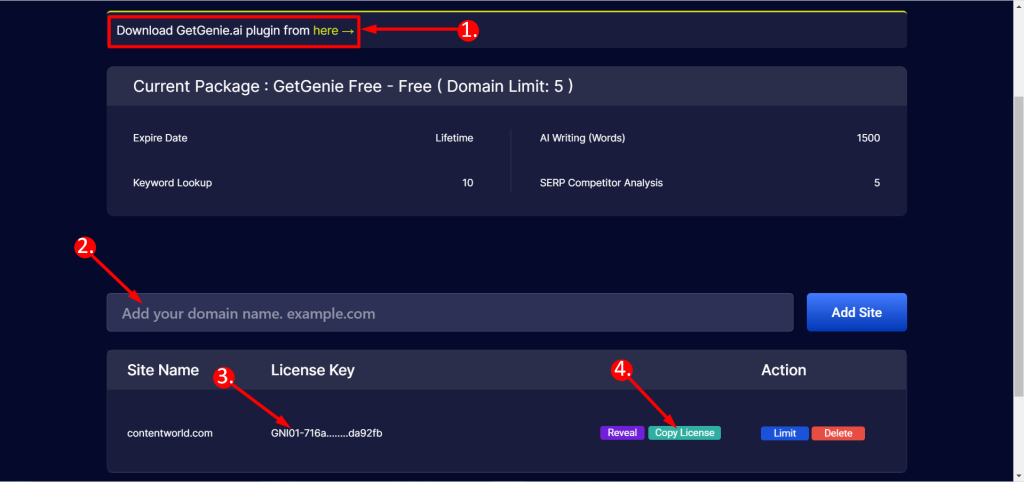
方法-2: WordPress ダッシュボードからプラグインをインストールする #
GetGenie AI ライティング アシスタント プラグインをインストールするには:
- 案内する プラグイン ➔ 新規追加 WordPress ダッシュボードから。
- 検索バーから「GetGenie」を検索します。
- 次に、 今すぐインストール GetGenie のボタン。
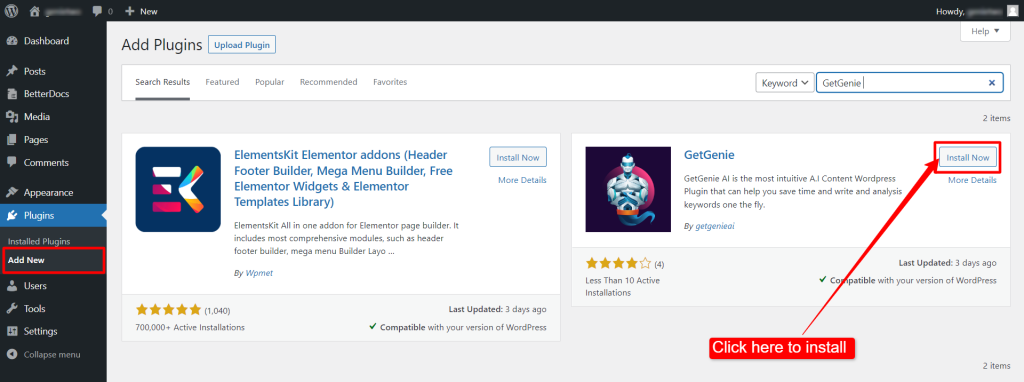
- ここで、をクリックする必要があります。 活性化 インストールが完了すると表示されるボタン。
- ライセンス キーをお持ちでない場合は、 活性化 ボタンを押すと、このメッセージが表示されます-
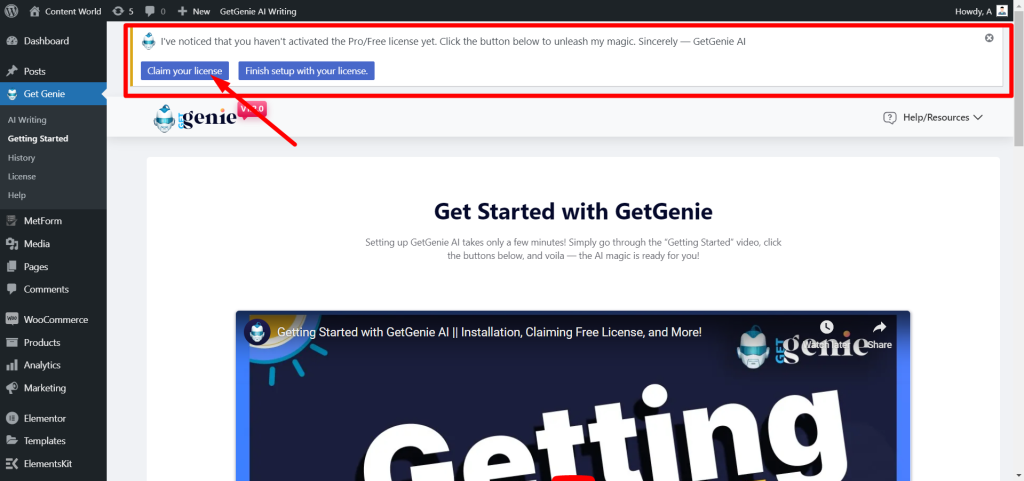
を押すと、 「ライセンスを請求してください」 ボタンをクリックするとそこに移動します チェックアウトページ ライセンスの請求手順は以前と同じです。
6. ライセンスキーを取得したら、次から設定します。 ダッシュボードからのライセンス設定 (ステップ 2 を参照)。
最後に、GetGenie のダッシュボードに移動します。そこから、プラグインを AI ライティング アシスタントとして使用できます。
方法 3: WordPress.Org で GetGenie Ai プラグインを見つける #
プラグイン ファイルをアップロードしてプラグインをインストールすることもできます。そのために:
- に行きます WordPress の GetGenie プラグイン ページ。組織.
- 「ダウンロード」ボタンをクリックしてプラグインファイルをダウンロードします。
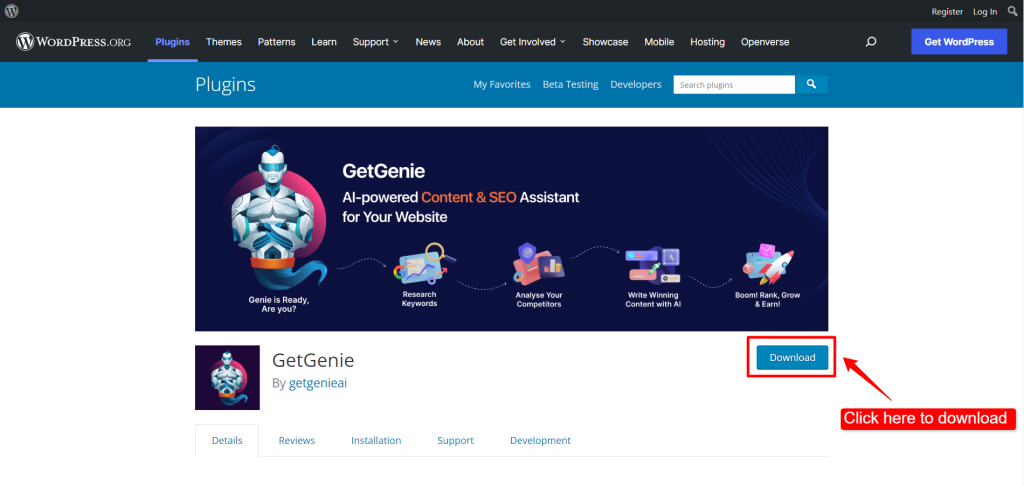
プラグインのアップロード #
プラグインをダウンロードした場合は、有効化する前にアップロードする必要があります。それで、 方法-2と方法-3 この手順に従ってください-
- 次に、次の場所に移動します ダッシュボードのプラグイン ➔ 新規追加 ➔ プラグインのアップロード.
- それから GetGenie プラグインをアップロードする ファイル(以前にダウンロードしたもの)。次に、 今すぐインストール ボタン。
- ついに 活性化 アップロードが完了したらプラグイン。ただし、その前に、ライセンスを取得して設定することを忘れないでください (ステップ 2 に従ってください)。
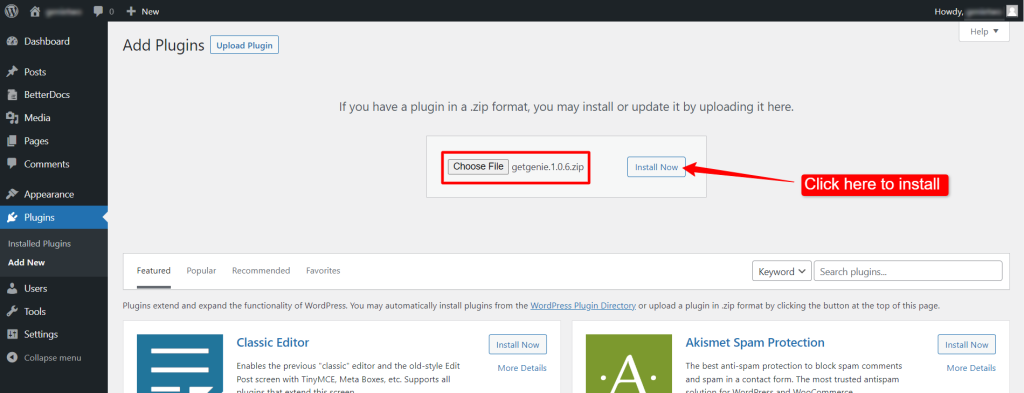
ステップ 2: ライセンス キーを使用して GetGenie をアクティブ化する #
GetGenie AI を使用する前に、アクティベートする必要があります。 ライセンス キー付きの GetGenie クレジット。ライセンス キーをアクティブ化するには:
- 案内する ゲットジーニー ➔ ライセンス WordPress ダッシュボードから。
- 入力 GetGenie ライセンス キー それぞれの分野で。
- クリックしてください 現在アクティブです ボタン。
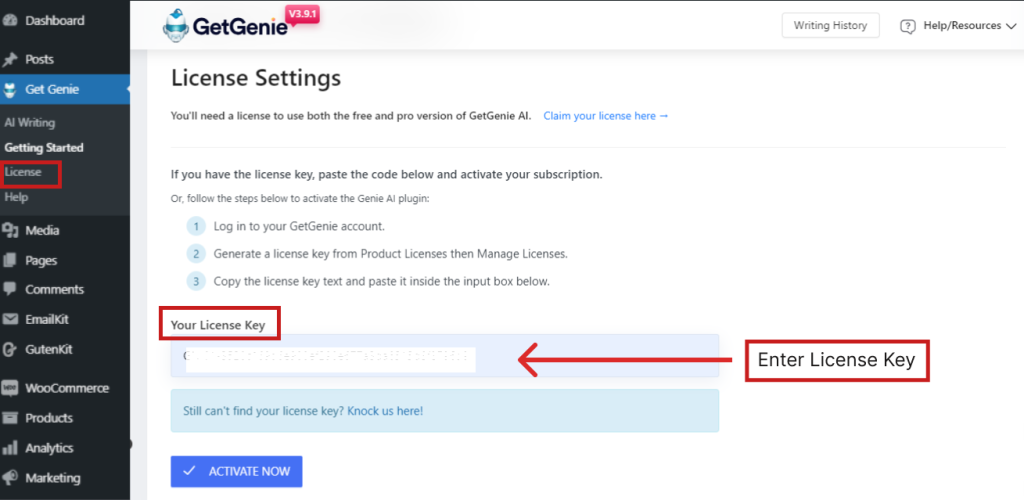
ただし、プラグインのライセンス ページに直接アクセスし、これまでにキーを要求したことがない場合は、「」をクリックすることもできます。ライセンスを請求するこのページの上部にある通知バーから「」ボタンをクリックしてください。これにより、GetGenie Ai Web サイトにアクセスしてライセンスを取得できます。
AI ライティング アシスタント テンプレートを探索する #
これで、GetGenie のすべての機能を体験する準備が整いました。この AI ライティング アシスタントには、数十のテンプレートが付属しています。 これらのテンプレートの使用を開始するには、 案内する ゲットジーニー ➔ 私のために書いてください。そこには、書き込みに使用できるすべてのテンプレートが表示されます。
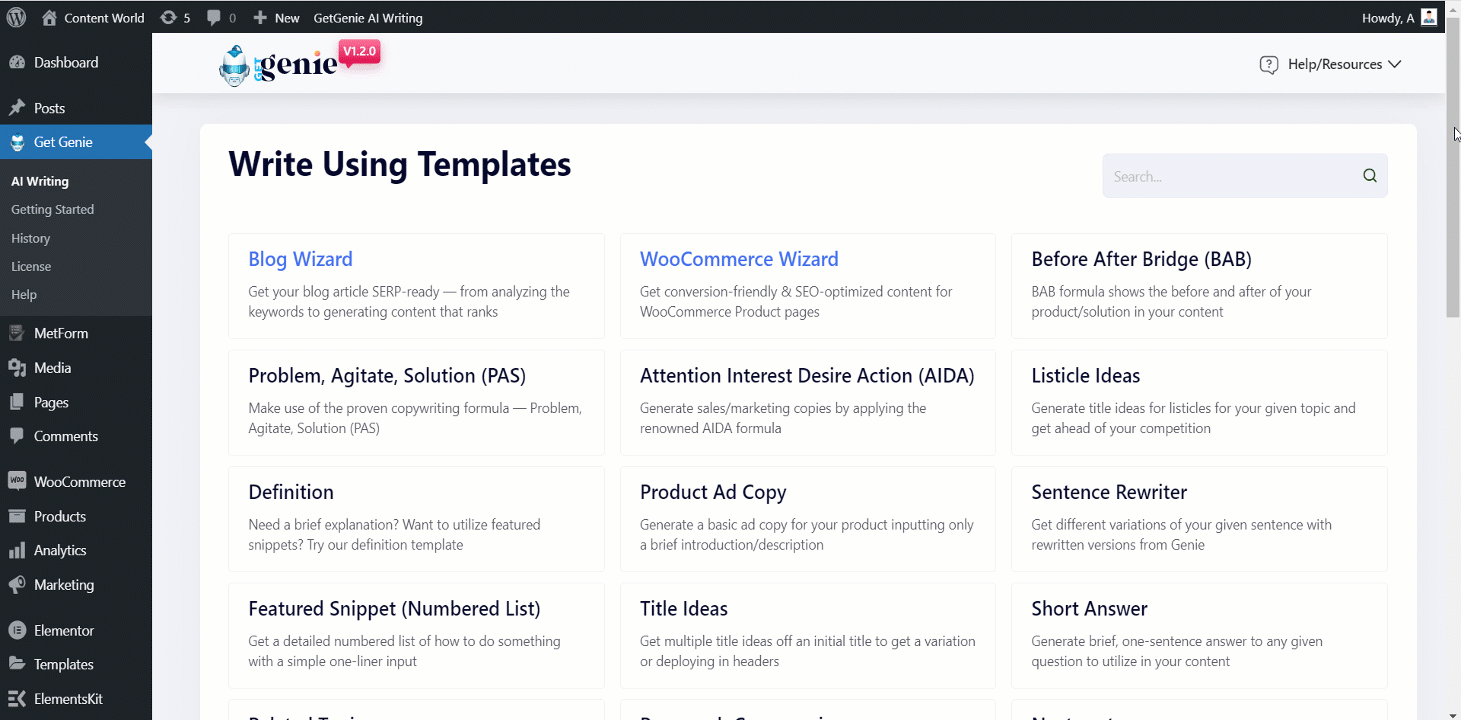
使用するテンプレートをリストから選択します。テンプレートをクリックすると、複数のオプションが表示されます。
テンプレート インターフェイスにはテンプレートのドロップ リストがあり、使用するテンプレートを選択できます。次に、入力フィールドが表示されます。テンプレートが異なれば必要な入力も異なるため、入力フィールドは異なります。
テンプレート インターフェイスを下にスクロールすると、創造性レベルと結果の制限を設定するオプションがあります。これら 2 つの属性は次のように機能します。
創造性レベル: 創造性は 1 ~ 5 の間で設定できます。創造性レベルが低い場合、GetGenie は創造性の低い入力を含む情報ベースのコンテンツのみを提供します。一方、より高い創造性レベルを持つジーニーに創造的な自由を与えることができます。
結果の制限を設定します: GetGenie は、同じコンテンツの複数のバージョンを提供します。結果の制限を設定することで、コンテンツに必要なバリエーションの数を設定できます。
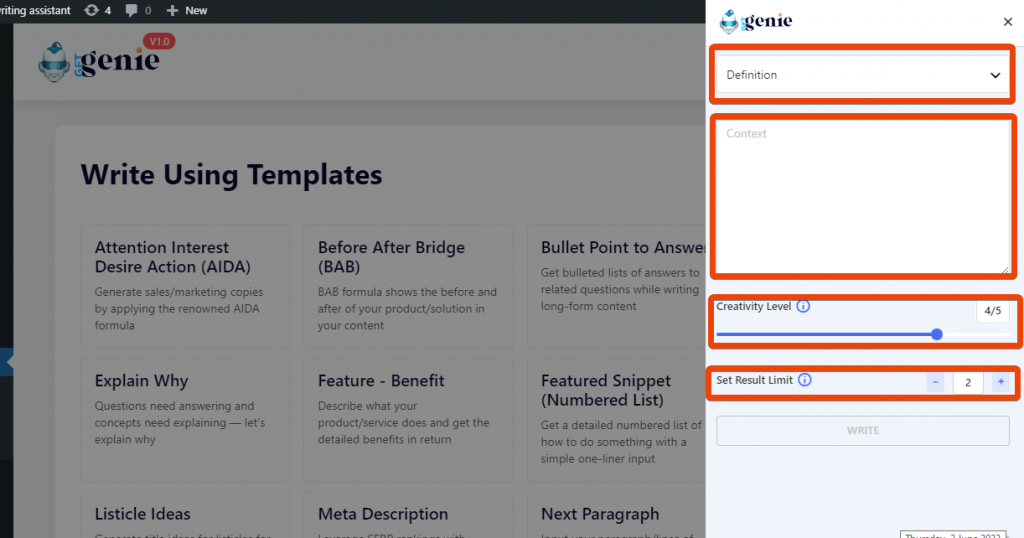
プラグインはコマンドに従って結果を表示します。生成された結果から任意のものを選択し、クリックしてコピーできます。
WordPress ダッシュボード内で GetGenie を使用して新しい投稿を書くにはどうすればよいですか? #
GetGenie を使用すると、次のことができます。 WordPress 投稿内にコンテンツを直接追加します GetGenieから。このためには、 WordPress ダッシュボード ➔ 投稿 ➔ 新規追加。上部に「」という名前のオプションが表示されます。私に書いてください' ボタン。
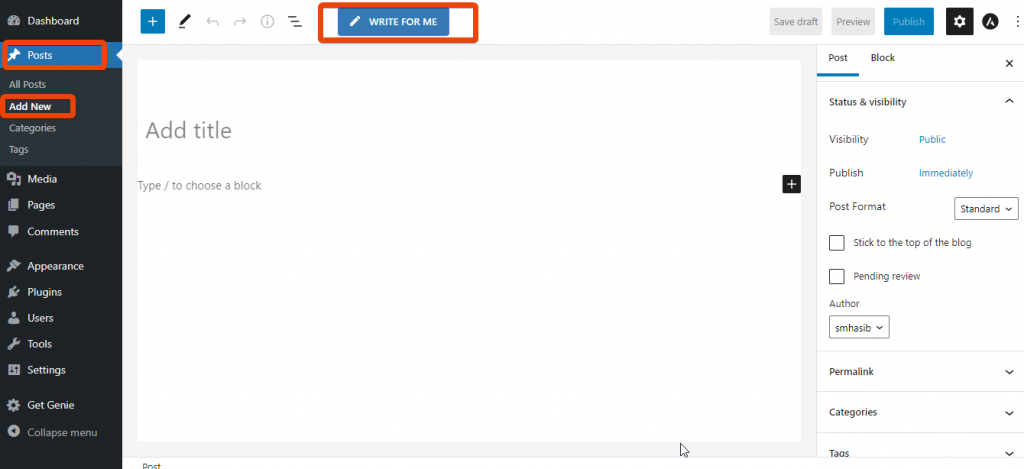
新しいコンテンツを作成するためのすべてのオプションが表示されます。リストから特定の種類のコンテンツを選択すると、書き込みを開始できます。
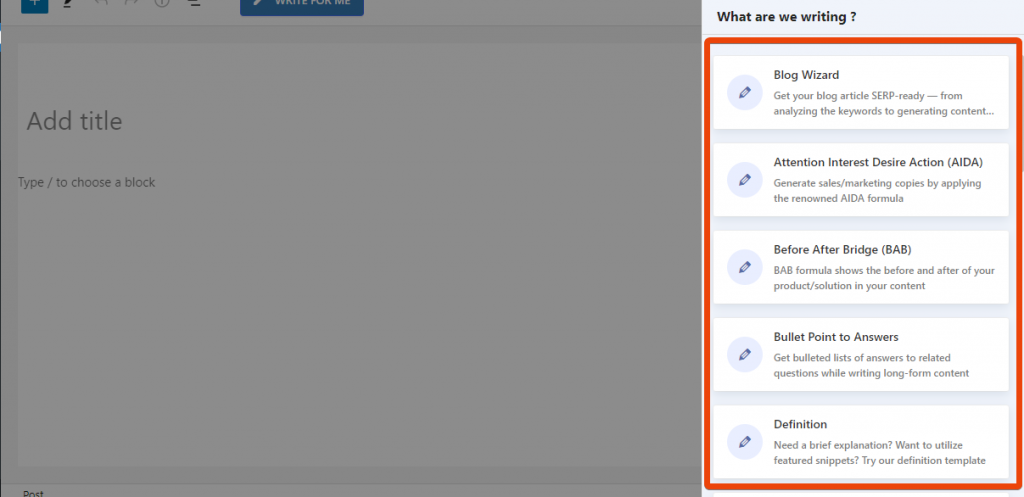
たとえば、ここではコンテンツを作成するためにブログ ウィザード セクションを選択しました。ここ、 タイトル、イントロ、アウトラインを生成できます このウィザードを使って。ここでの特徴は、キーワード、クリエイティブ性、生成されたコンテンツの数などです。
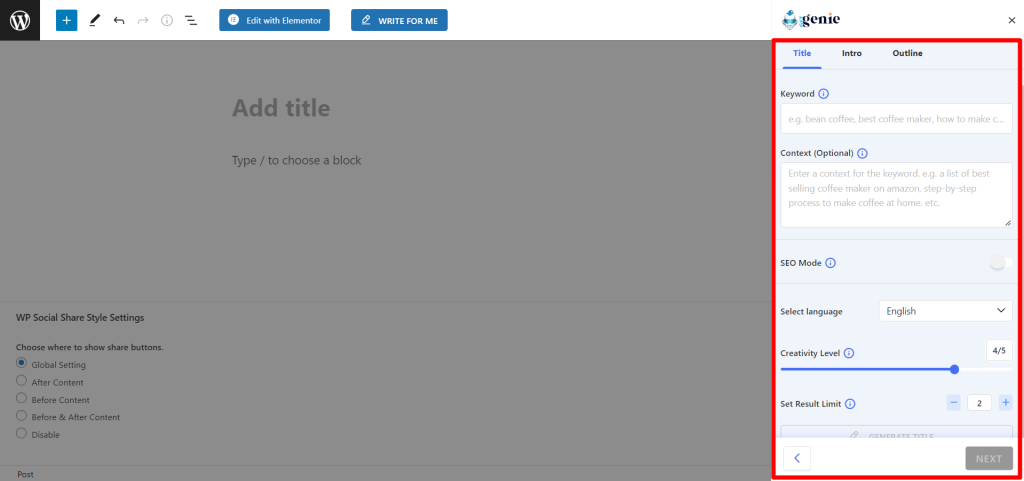
タイトルを生成した後、タイトルに基づいてイントロとアウトラインを生成できます。その後、生成されたコンテンツを投稿に直接挿入できます。
GetGenie Ai プレイグラウンドの説明 #
GetGenie Ai パッケージに正常にサインアップすると、以下のポップアップが表示されます。
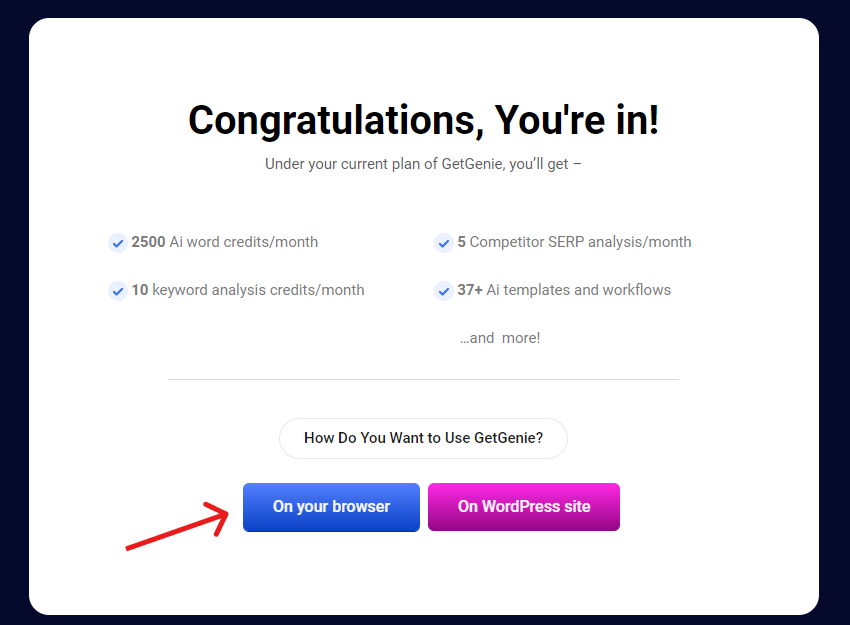
クリック "ブラウザ上で」ボタンをクリックして、GetGenie Ai プレイグラウンドにアクセスします。
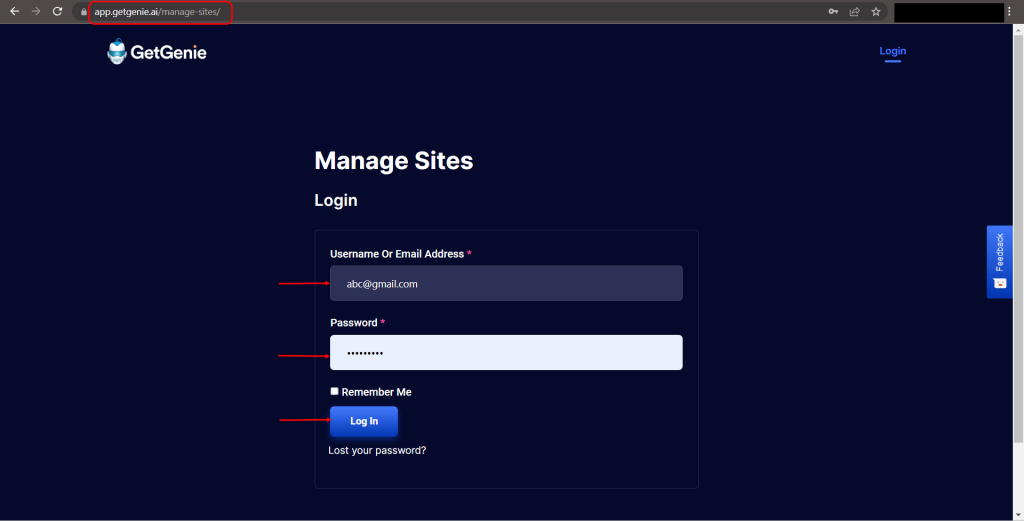
ただし、すでに WordPress ウェブサイトにサインアップしている場合は、次のサイトにアクセスしてください。 このページ 資格情報を使用してログインします。
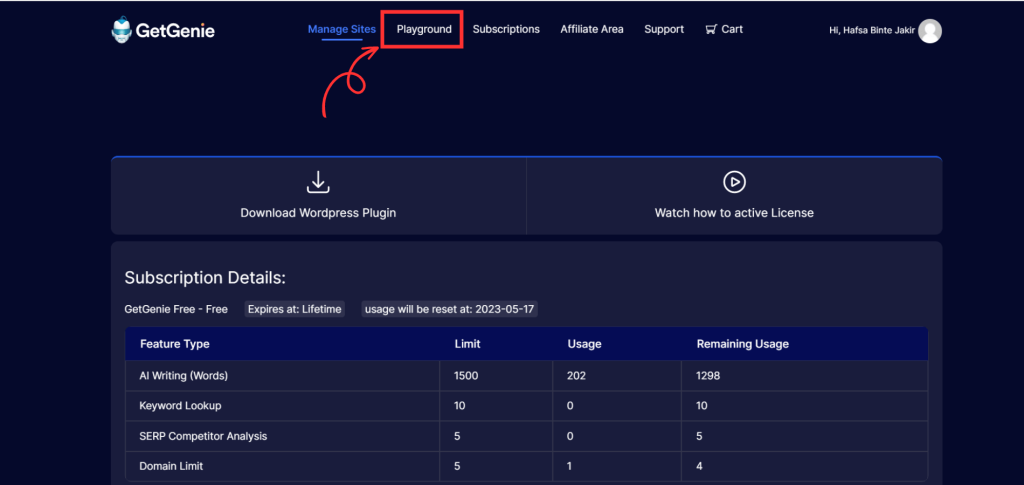
次に、「」をクリックします。遊び場上部のナビゲーション メニューから「」をクリックして、GetGenie ダッシュボードに入ります。
プレイグラウンド画面に入ったら、ダッシュボードで最初に新しいファイル/ドキュメントを作成します。このためには、「新しいドキュメント「」ボタン > 文書のタイトルを入力 > 「」を押します。わかりました' ボタン。
デフォルトでは、ダッシュボードには「ブログウィザード」 テンプレート。
ブログウィザード #
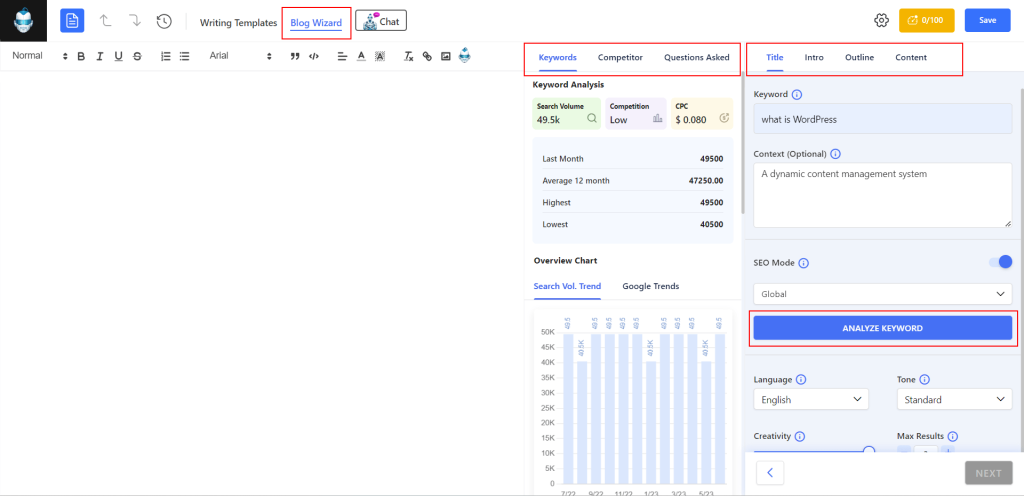
Blog Wizard は、ブログ投稿全体を作成するための強力なアシスタントです。キーワードとコンテキストを入力してタイトルと概要を生成できます。次に、各小見出しに対して SEO に最適化されたコンテンツを作成するか、「ワンクリックブログ」機能を使用すると、すぐに完全なブログを書くことができます。
GetGenie Ai テンプレート #
を選択 テンプレートの作成 の前のボタン ブログウィザード オプションを選択すると、右側のサイドバーに GetGenie Ai テンプレートのリストが表示されます。ブログの作成、商品説明、ソーシャル コピーなど、さまざまな目的に応じたテンプレートがあります。
上下にスクロールして、好みのテンプレートを選択します。いずれかをクリックすると、テンプレート設定が開きます。ここでは、トピック プロンプトを追加し、言語、創造性レベル、出力数を制御します。そして、 書く ボタンをクリックして出力を生成します。
履歴のナビゲート #
遊び場で行ったすべてのアクションを確認してください。
タスクを元に戻す/やり直す #
操作を元に戻すには (上矢印) アイコンをクリックし、操作をやり直すには (下矢印) アイコンをクリックします。
コンテンツスコア #
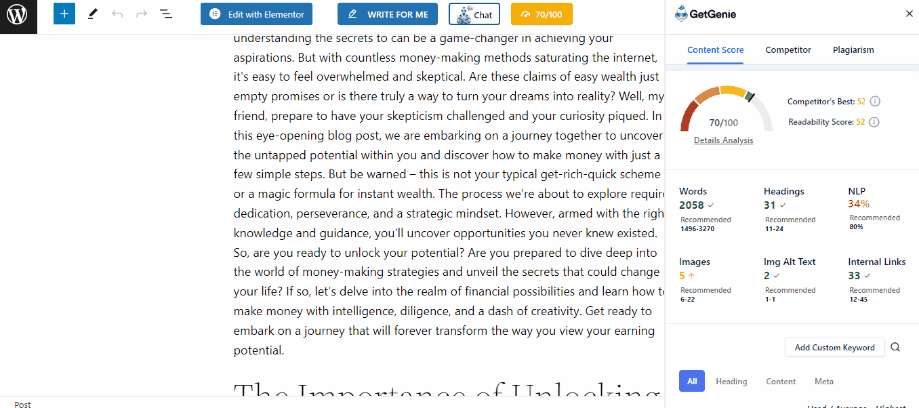
コンテンツの品質が 0 から 100 の範囲の数値に基づいて表示されます。さらに、このボタンをクリックすると、推奨される NLP、コンテンツ分析 (単語、見出し、画像、内部リンク)、SERP ビジュアライザー、およびSERPでランク付けするために競合他社と直接分析します。
ジーニーチャット #
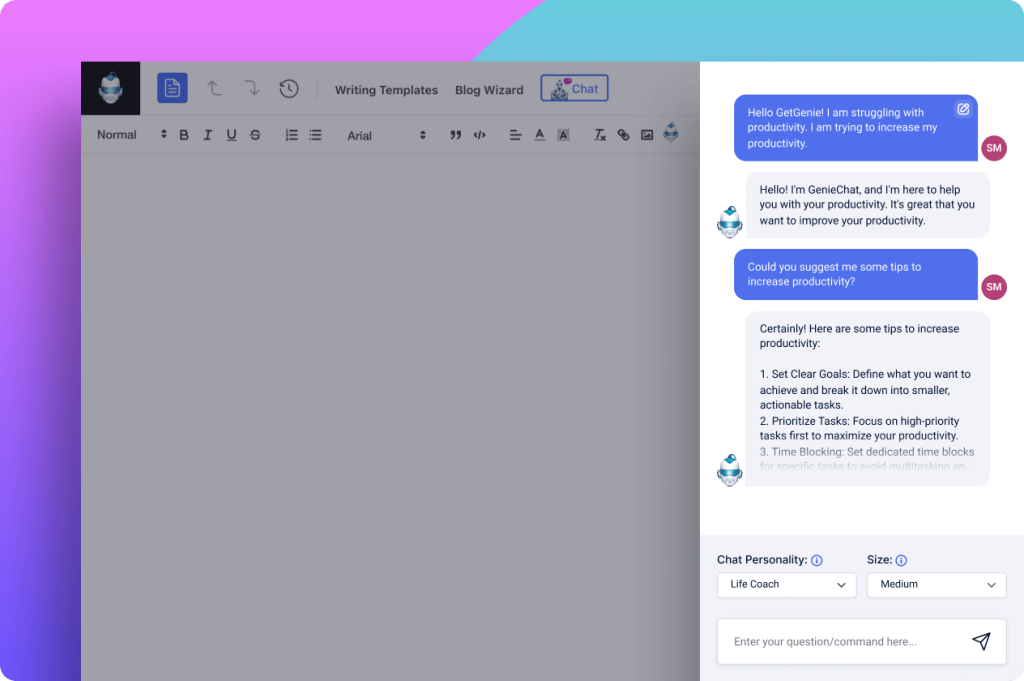
Genie Chat ボタンは、Playground インターフェイスのトップ メニューからも使用できます。さまざまなパーソナリティの 22 以上のチャット パーソナリティを入手できます。プロの営業マン、旅行ガイド、電子メールのコピーライターなど。
最後に、GetGenie の支援を利用して、Web サイト用に高品質のコンテンツを生成する時間を節約できます。