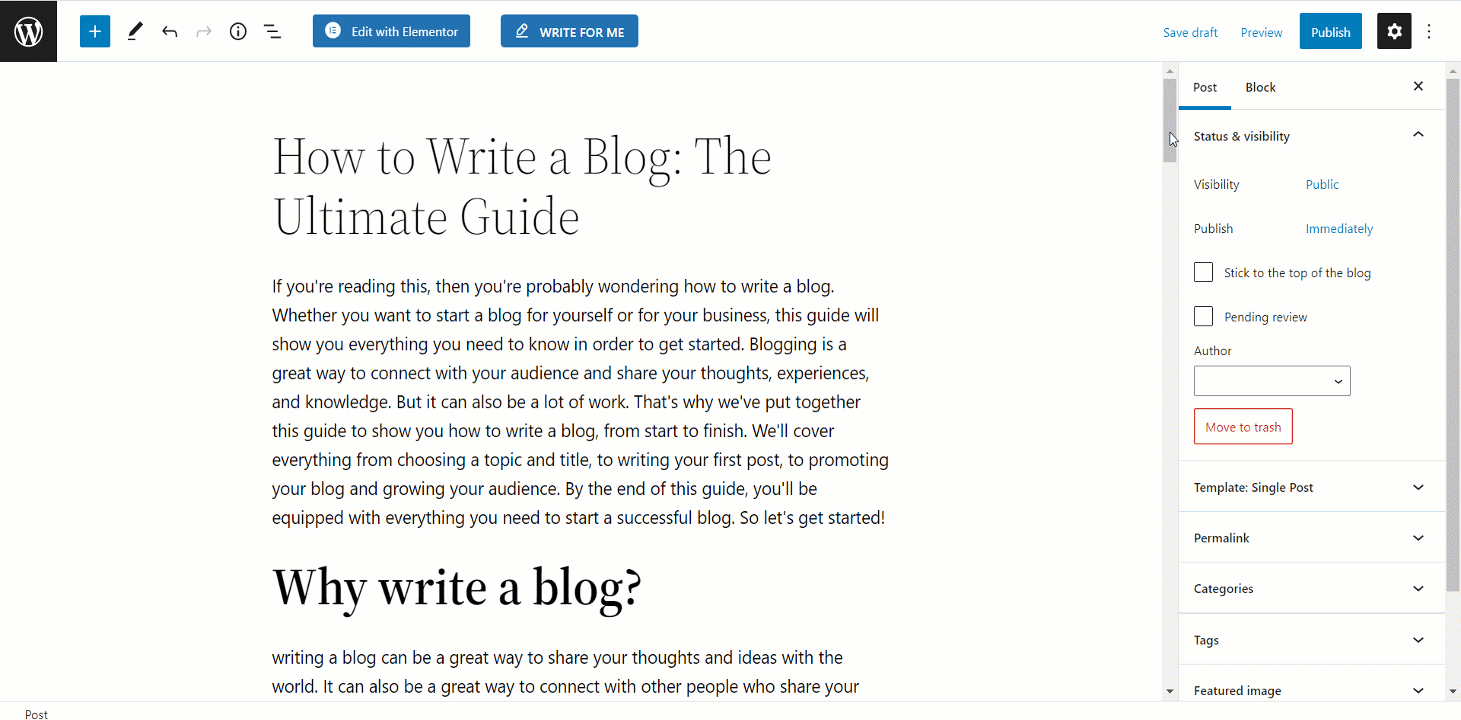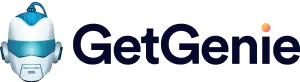ブログウィザード機能 GetGenie AI 完全なブログを書くことができます。この機能を使用すると、ブログのイントロやアウトラインを生成したり、アウトラインの各見出しにコンテンツ/説明を追加したりできます。さらに、ワンクリック ブログ機能を使用してブログ投稿全体を書くこともできます。
これの良いところは、生成できることです。 タイトル、イントロ、概要の複数のオプション GetGenie AI ブログ ウィザードを使用します。さらに、気に入らないセクションがある場合は、簡単な手順で選択して書き直すことができます。
GetGenie AI ブログ ウィザードを使用してブログを書く方法 #
GetGenie AI ブログ ウィザードを使用して記事を書くのは、非常に簡単かつ迅速です。以下の手順に従って、数分以内にブログを生成します。
ステップ 1: 新しい投稿を作成する #
に行く WordPress ダッシュボード ⇒ 投稿 それから 「新規追加」をクリックします 新しい投稿を作成します。
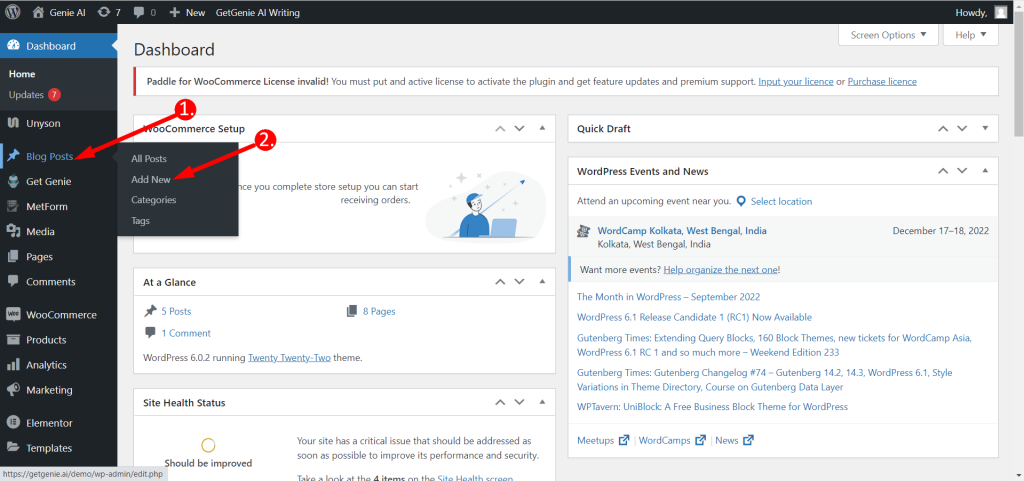
ステップ 2: ブログウィザードに移動する #
ブログウィザード機能を使用して記事を書くには、
- クリックしてください 「私のために書いてください」" ボタン
- を選択してください 「ブログウィザード」 テンプレート
注記: このテンプレートは WordPress と GetGenie AI の遊び場.
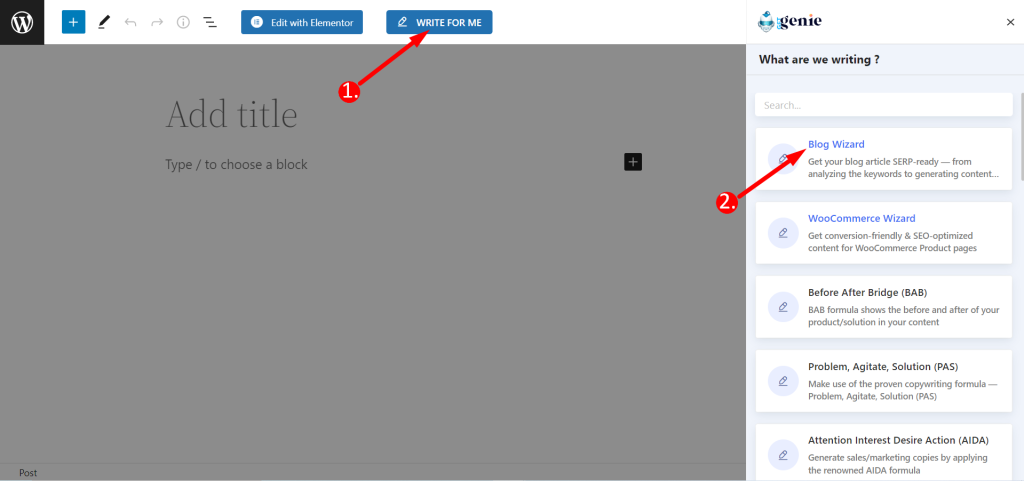
ステップ 3: ブログのタイトルを生成する #
ブログのタイトルを生成するには、次の手順に従います。
- 書きます キーワード テキストボックスに
- の中から 1 つを選択してください 33の言語
- オンにします 「SEOモード」 キーワード調査と直接競合分析用
- を選択してください 地域 例: 対象ユーザーに応じてグローバル、米国
- このドキュメントを確認してください。 GetGenie AIを使用したキーワード分析
- あなたが望むなら、 コンテキストを書く コンテキスト (オプション) フィールドのキーワードに関連するもの
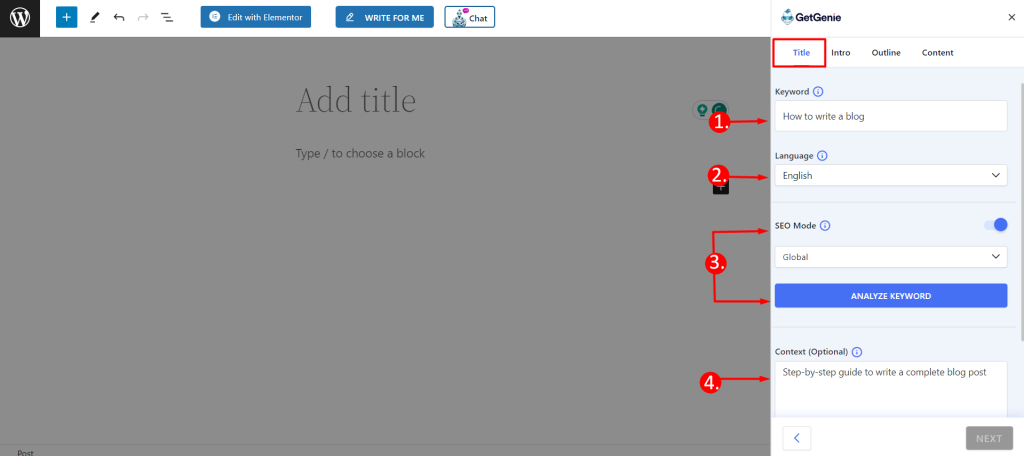
- 次に、 創造性レベル (5 段階中)
- を選択 結果の数 (6 件中) あなたが欲しい
- 「タイトルの生成」をクリックします」を選択して、必要な数のタイトルを生産します。
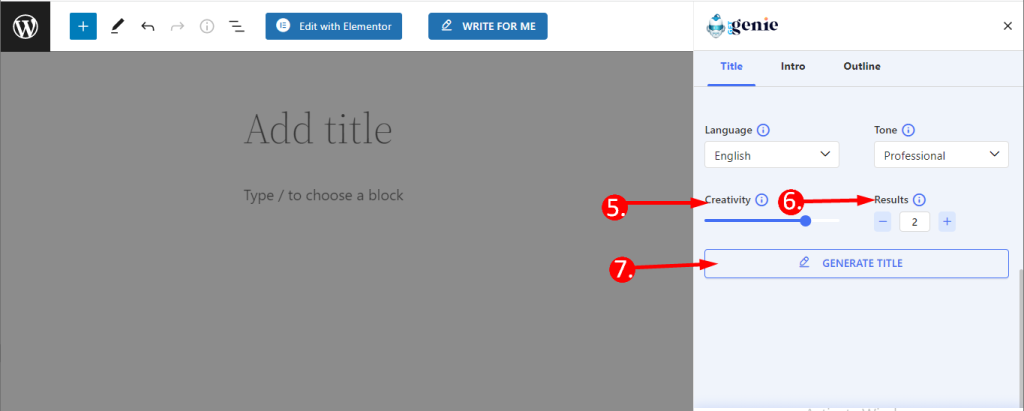
タイトルが出来上がったら、 クリックして好きなものを選択してください。 次に、「」をクリックします。次" ボタン。
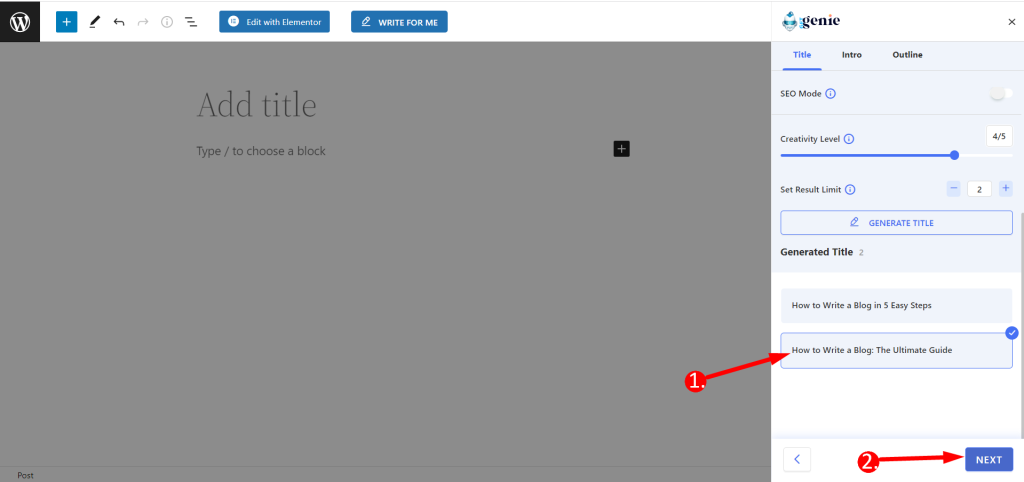
ステップ 4: イントロを生成する #
- ここで創造性レベルを選択し、結果カウントを設定するか、以前と同じままにします
- その後、「」をクリックします。イントロの生成” ブログの紹介オプションを作成する
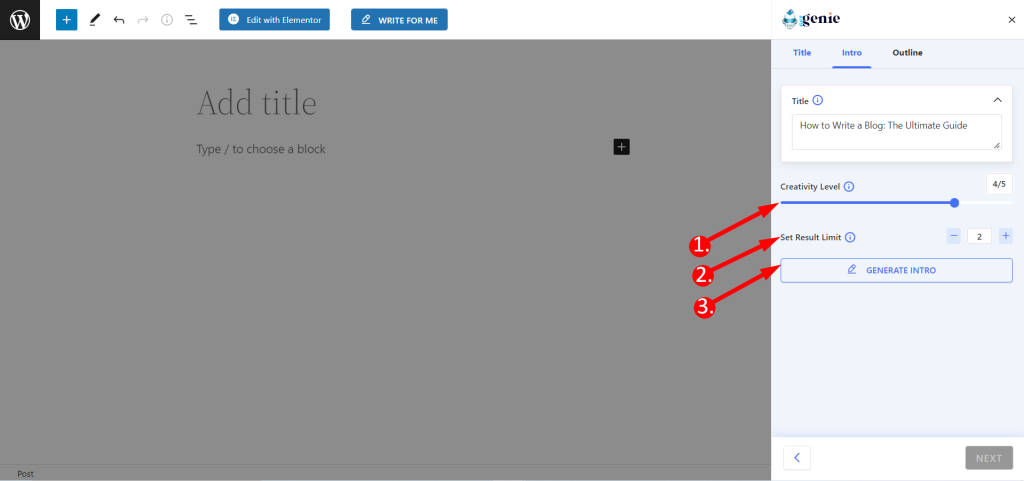
今、 クリックして好きなイントロを選択してくださいをクリックし、 "次" ボタン。
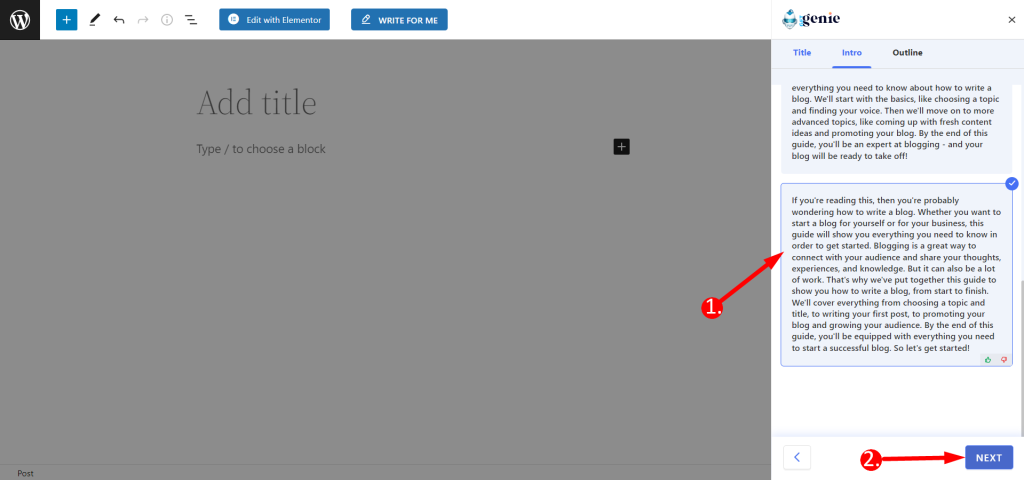
ステップ 5: ブログのアウトラインを生成する #
ブログのアウトラインを生成します。
- 必要な創造性と結果の数を選択します。
- クリック 「アウトラインを生成」
- 生成されたアウトラインを確認し、ブログのアウトラインにしたいポイントを選択できます
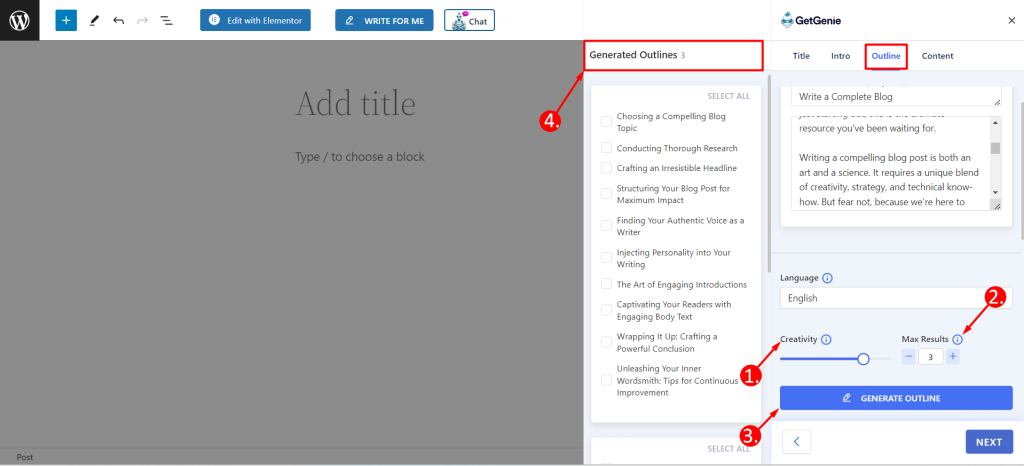
生成された結果から任意の見出しを選択できます。
- アウトライン全体を選択するには、 「すべてを選択」をクリックします“
- 個々の完全なアウトラインを選択するには、 個別のチェックボックス オプション
- 一方、 をクリックして、アウトライン ポイントをアウトラインに手動で追加することもできます。 「アウトラインを追加」“
- また、次のこともできます 交換/編集/削除 必要に応じて任意の見出し
- 最後に、をクリックします "次" ブログにアウトラインを追加するには
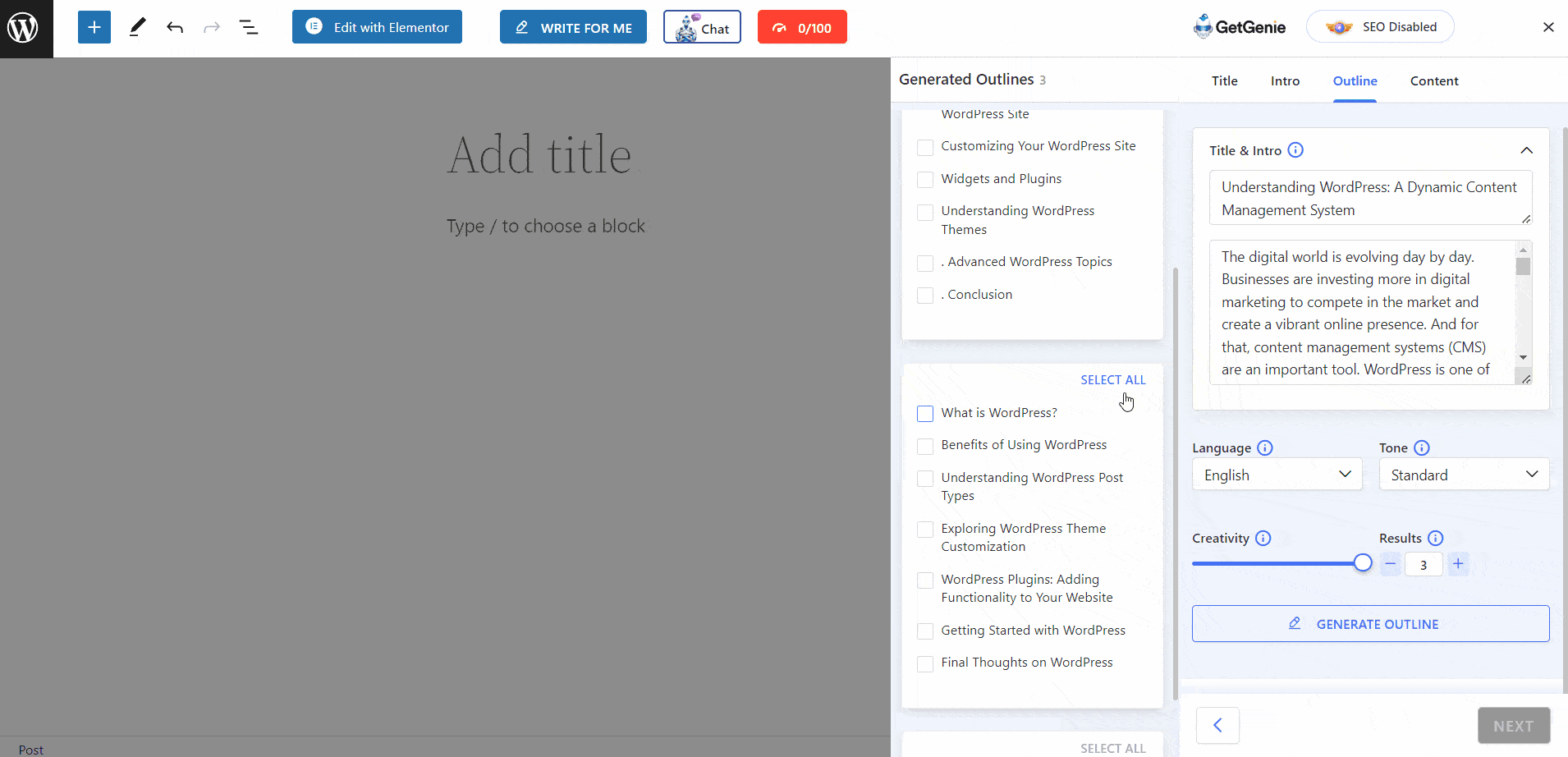
ステップ 6: ブログ コンテンツを生成して挿入する #
「次へ」ボタンをクリックすると、小さなウィンドウが表示されます。ここでは、次の 2 つのオプションが表示されます。 「ワンクリックブログ」 そして 「カスタマイズされたコンテンツ」。
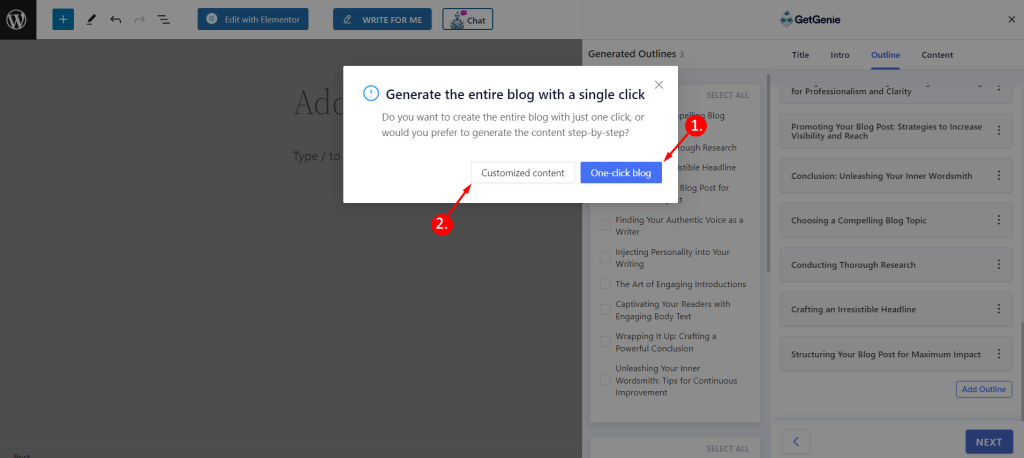
👉 ワンクリックでブログを生成: ブログ ウィザードの「ワンクリック ブログ」機能を使用してブログ コンテンツ全体を作成するには、こちらを確認してください。 ドキュメンテーション.
👉 カスタマイズされたものを生成 コンテンツ: ブログ ウィザードで各見出しにカスタマイズされたコンテンツを書き込むには、
- クリックしてください "カスタマイズされたコンテンツ" オプション
- ここで個々の見出しをすべて確認できます
- クリックしてください 「指示またはキーワード」 カスタムキーワードとコンテキストを追加するオプション
- 書くか選択する 提案されたキーワードから
- コンテキストを入力します (オプション)
- クリック "生成する" ブログ投稿に追加されます
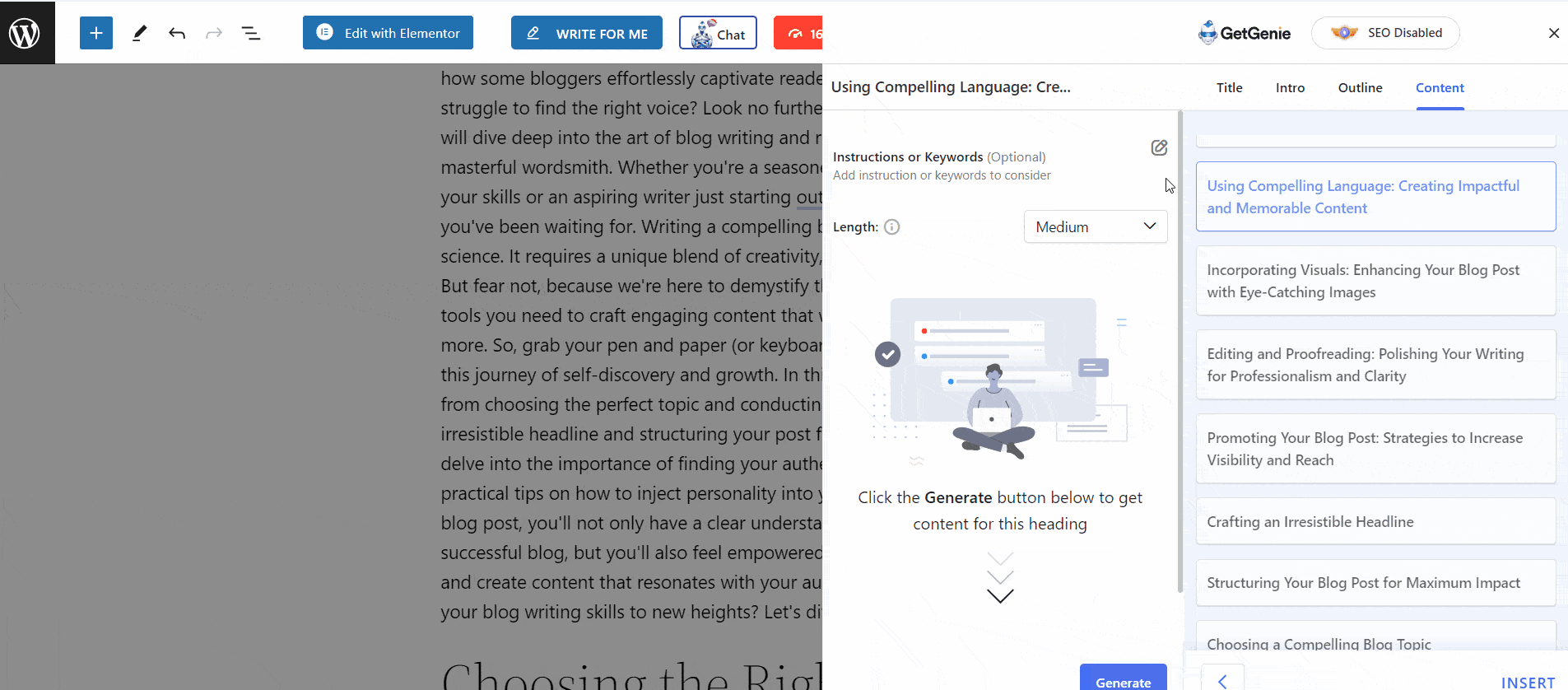
- 次に、見出しを 1 つマークし、出力サイズを選択します。 小、中、大
- クリック "生成する"
- 次に、をクリックします "続く" または 「再生」 出力に満足できない場合
- すべての見出しに対して同じプロセスを繰り返して、 をクリックします。 "入れる"
- ブログ投稿全体が WordPress ブロックエディターに挿入されます
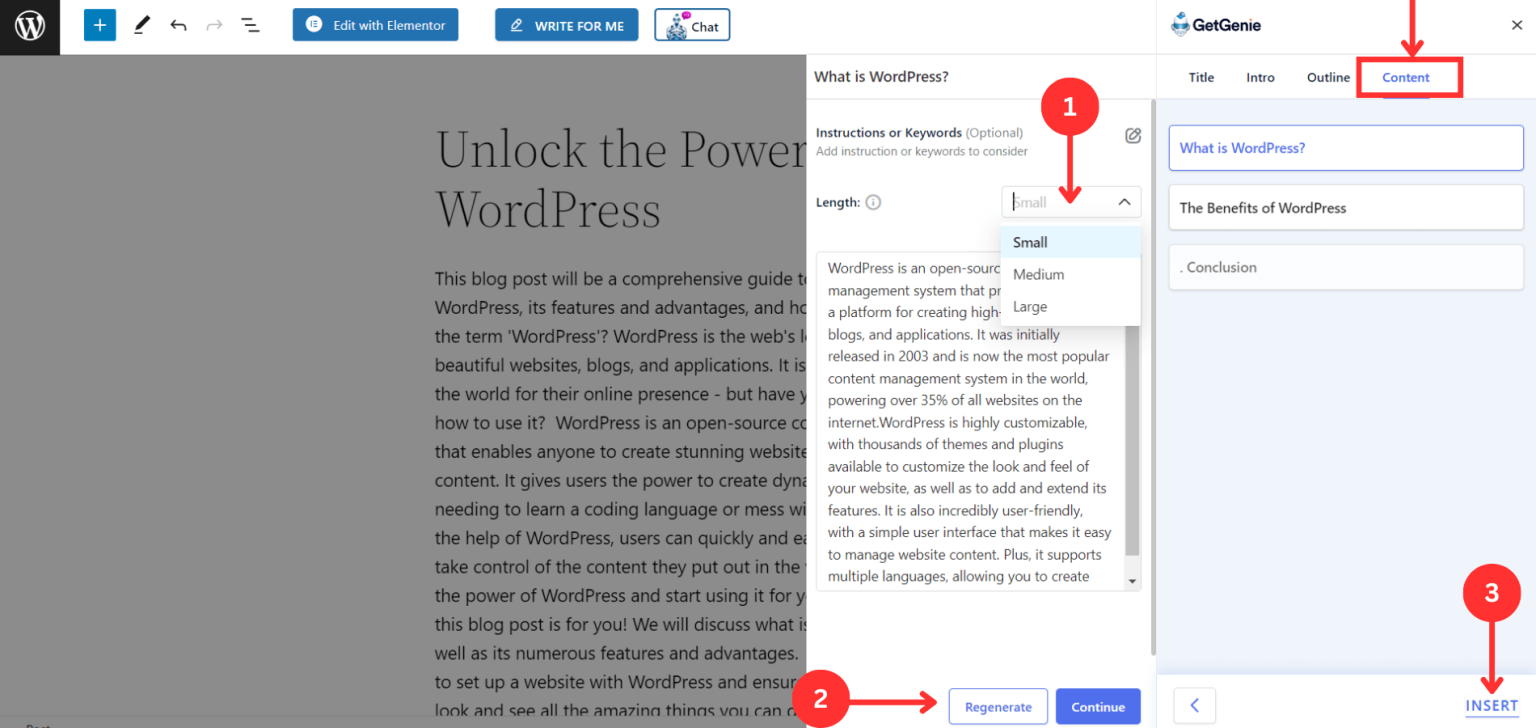
ステップ 7: カスタマイズして公開する #
ブログを開設したら、次のことを行うことができます 編集してカスタマイズする 人間が書いたブログと同じです。
たとえば、気に入らないセクションがある場合は、WordPress ブロックエディター内で書き直すことができます。書き直すと、
- 段落を選択し、GetGenie AI アイコンをクリックします。
- 選ぶ "コンテンツのリライト ドロップダウンから
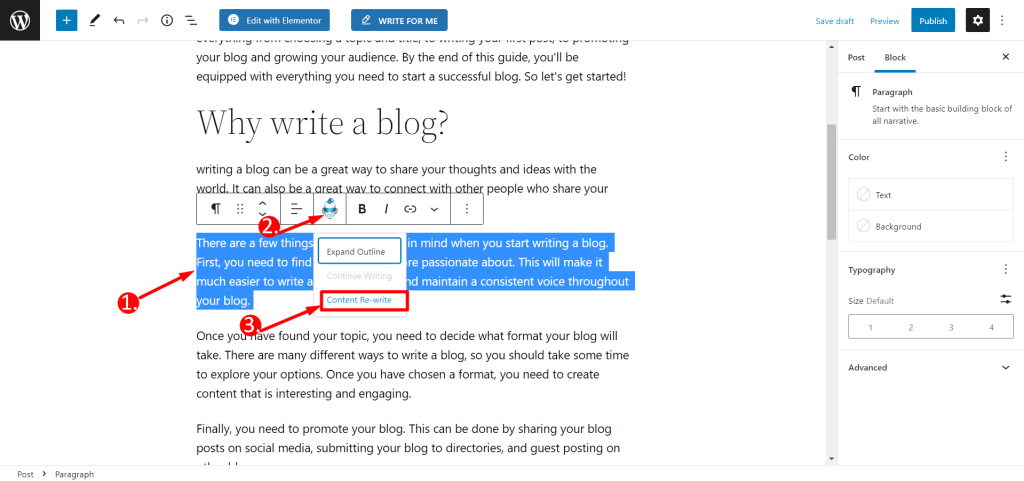
新しい段落を追加する場合は、その段落の最後にカーソルを置くだけです。 GetGenie AI アイコンが表示されたら、 をクリックします。 書き込みを続けます。
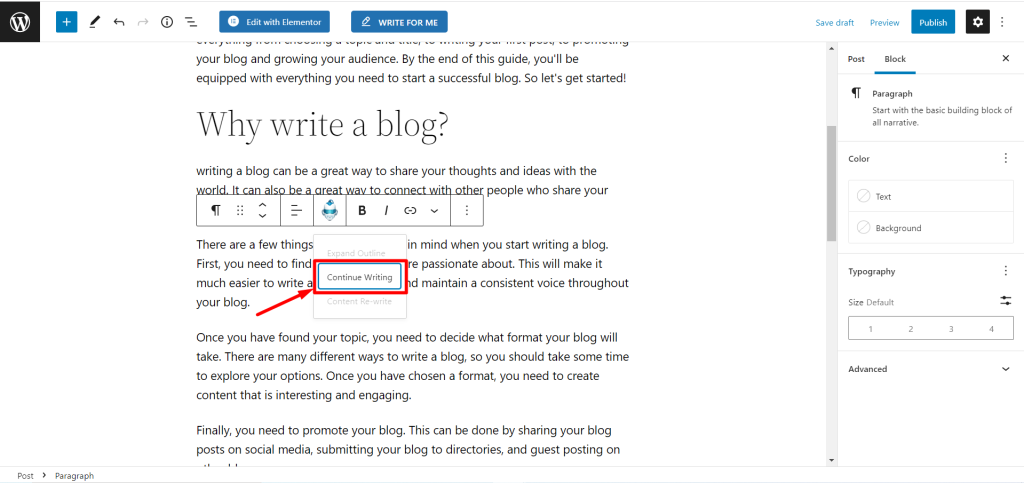
- 画像を追加できます ジーニー AI 画像 あなたのブログ投稿で
- 最後に、ブログに満足したら、 をクリックします。 "公開" 保存する
これは私が使用して書いたブログのプレビューです GetGenie AI ブログ ウィザード このドキュメントの目的: