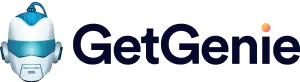L'assistente di scrittura AI GetGenie ti aiuta a generare contenuti del sito web in modo più semplice e veloce. Fa molto di più che limitarsi a scrivere. Dal copywriting, alla scrittura di contenuti di lunga durata, all'assistenza SEO, GetGenie può essere l'assistente completo per la scrittura di contenuti per il tuo sito web.
Ecco come iniziare con GetGenie. Segui i seguenti passaggi quando utilizzerai il plugin per la prima volta.
How to Use GetGenie AI Writing Assistant 👇 #
In order to use GetGenie AI, you have two different options:
- Installazione del plugin GetGenie WordPress
- Utilizzo di GetGenie Playground
Continua a leggere per conoscere entrambi i modi.
Spiegazione del plugin GetGenie Ai WordPress #
Before getting started, you have to install the plugin on your WordPress site, then activate the credits with the license key, and get started with GetGenie AI writing assistant.
Step-1: Install GetGenie AI plugin #
Ci sono tre metodi per installare il plugin GetGenie sul tuo sito WordPress e richiedi la licenza.
Metodo 1: dalla pagina dei prezzi #
Dalla pagina dei prezzi, troverai piani GetGenie AI gratuiti e a pagamento e installerai facilmente il plug-in. Per iniziare, devi visitare il pagina dei prezzi e segui i passaggi-
- Clicca il Prendilo adesso pulsante da qualche piano, Per esempio-
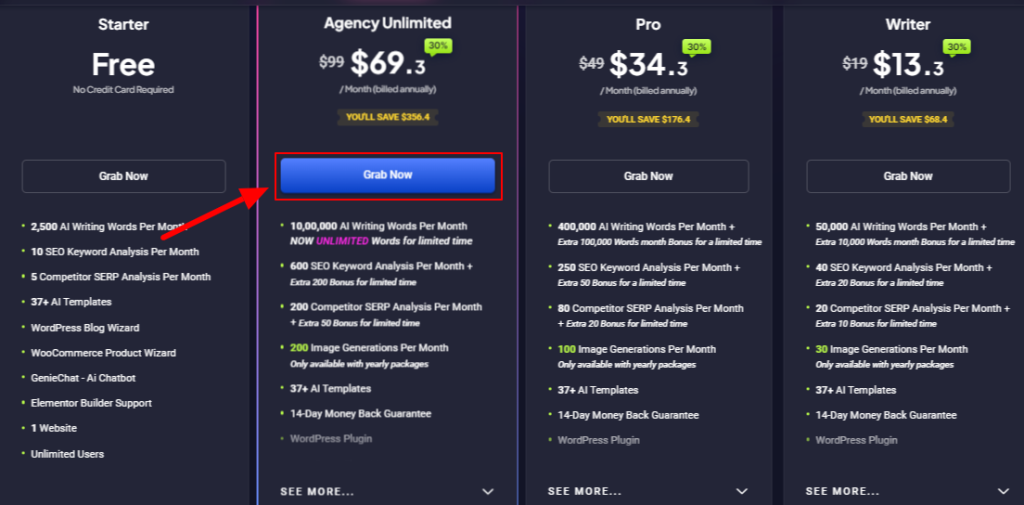
- Compilare il modulo ed effettuare un ordine, è facile e veloce
- Successivamente, la pagina di pagamento ti mostrerà la pagina seguente da dove puoi richiedere la tua licenza.
Ora,
- Puoi vedere che c'è un collegamento per scaricare il plugin. Fare clic e salvare il plug-in da qui.
- Aggiungi il tuo nome di dominio e la tua chiave di licenza è pronta.
- Devi semplicemente copia la chiave da qui. Successivamente, incollerai la chiave mentre effettui le impostazioni della licenza dalla dashboard (Vedi passaggio 2).
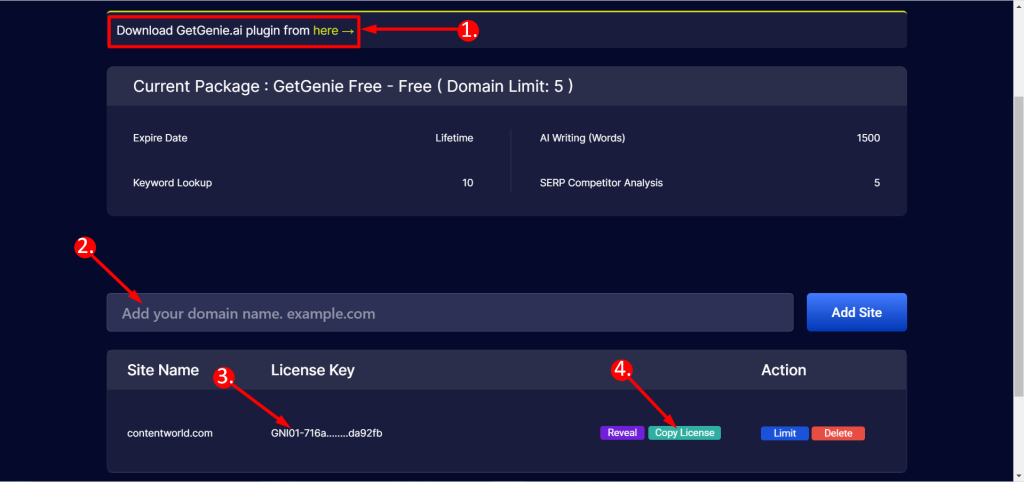
Metodo 2: installa il plugin dalla dashboard di WordPress #
Per installare il plugin dell'assistente alla scrittura GetGenie AI:
- Navigare verso Plugin ➔ Aggiungi nuovo dalla dashboard di WordPress.
- Cerca GetGenie dalla barra di ricerca.
- Quindi fare clic su Installa ora pulsante per GetGenie.
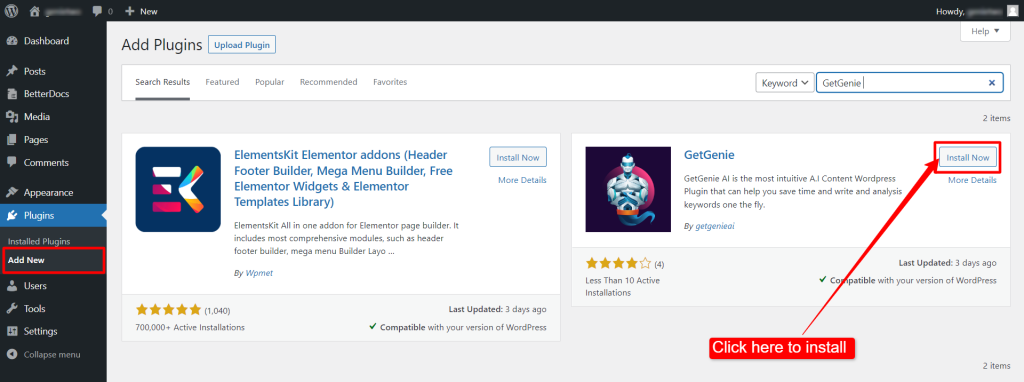
- Ora devi fare clic su Attivare pulsante che appare una volta completata l'installazione.
- Tieni presente che, se non disponi della chiave di licenza, dopo aver fatto clic su Attivare pulsante vedrai questo messaggio-
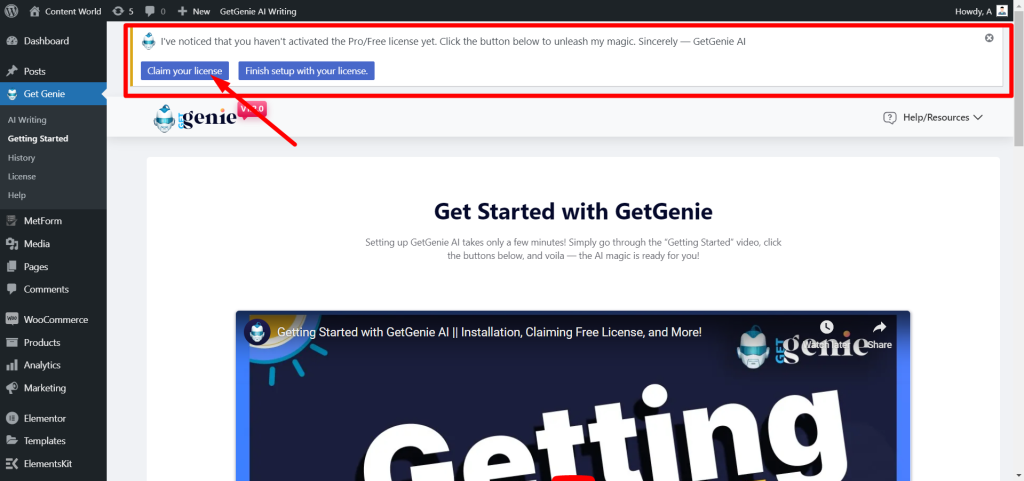
Se premi il "Richiedi la tua licenza" ti porterà a quello pagina di pagamento e la procedura di richiesta di licenza è la stessa di prima.
6. Dopo aver ottenuto la chiave di licenza, impostarla da impostazioni della licenza dalla dashboard (Vedi passaggio 2).
Alla fine, atterrerai sulla dashboard di GetGenie. Da lì, puoi utilizzare il plugin come assistente di scrittura AI.
Metodo 3: trova il plug-in AI GetGenie in WordPress.Org #
Puoi anche installare il plugin caricando il file del plugin. Per quello:
- Vai a Pagina del plugin GetGenie su WordPress. Org.
- Fare clic sul pulsante Download per scaricare il file del plug-in.
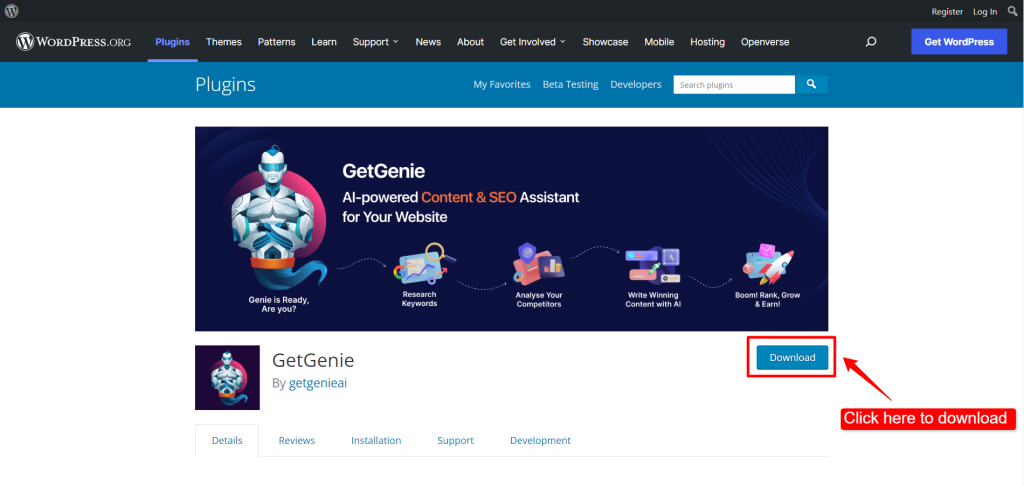
Caricamento plug-in #
Se hai scaricato il plugin, devi caricarlo prima dell'attivazione. Così per Metodo-2 e Metodo-3 segui questi passaggi-
- Ora vai a Plugin dalla tua dashboard ➔ Aggiungi nuovo ➔ Carica plugin.
- Poi carica il plugin GetGenie file (precedentemente scaricato). Quindi fare clic su Installa ora pulsante.
- Finalmente attivare il plugin una volta terminato il caricamento. Ma prima, non dimenticare di richiedere la tua licenza e di impostarla (segui il passaggio 2).
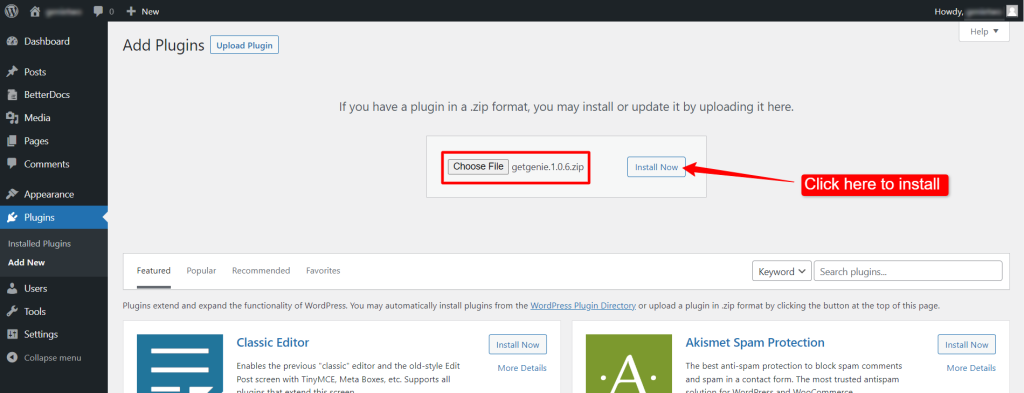
Passaggio 2: attiva GetGenie con la chiave di licenza #
Prima di utilizzare GetGenie AI, è necessario attivarlo Ottieni crediti Genie con una chiave di licenza. Per attivare la chiave di licenza:
- Navigare verso Ottieni Genie ➔ Licenza dalla dashboard di WordPress.
- accedere la tua chiave di licenza GetGenie nel rispettivo campo.
- Clicca sul Attivo ora pulsante.
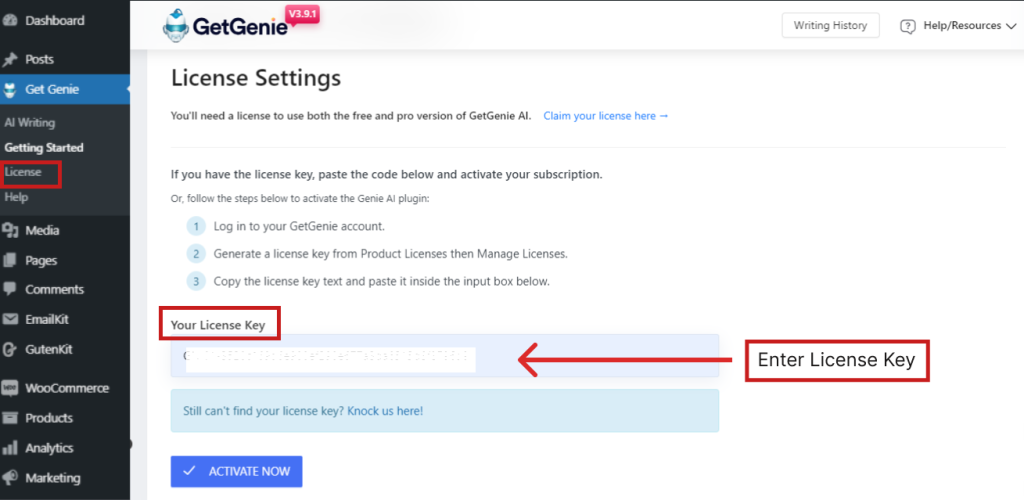
Tuttavia, se arrivi direttamente alla pagina Licenza del plugin e non hai ancora richiesto la tua chiave, puoi anche fare clic su "Richiedi la tua licenza" dalla barra delle notifiche situata nella parte superiore di questa pagina. In questo modo verrai indirizzato al sito Web GetGenie Ai per ottenere la licenza.
Esplora i modelli di assistente alla scrittura AI #
Ora sei pronto per provare tutte le funzionalità di GetGenie. Questo assistente di scrittura AI viene fornito con dozzine di modelli. Per iniziare a utilizzare quei modelli, navigare verso Ottieni Genie ➔ Scrivi per me. Lì vedrai tutti i modelli disponibili per la scrittura.
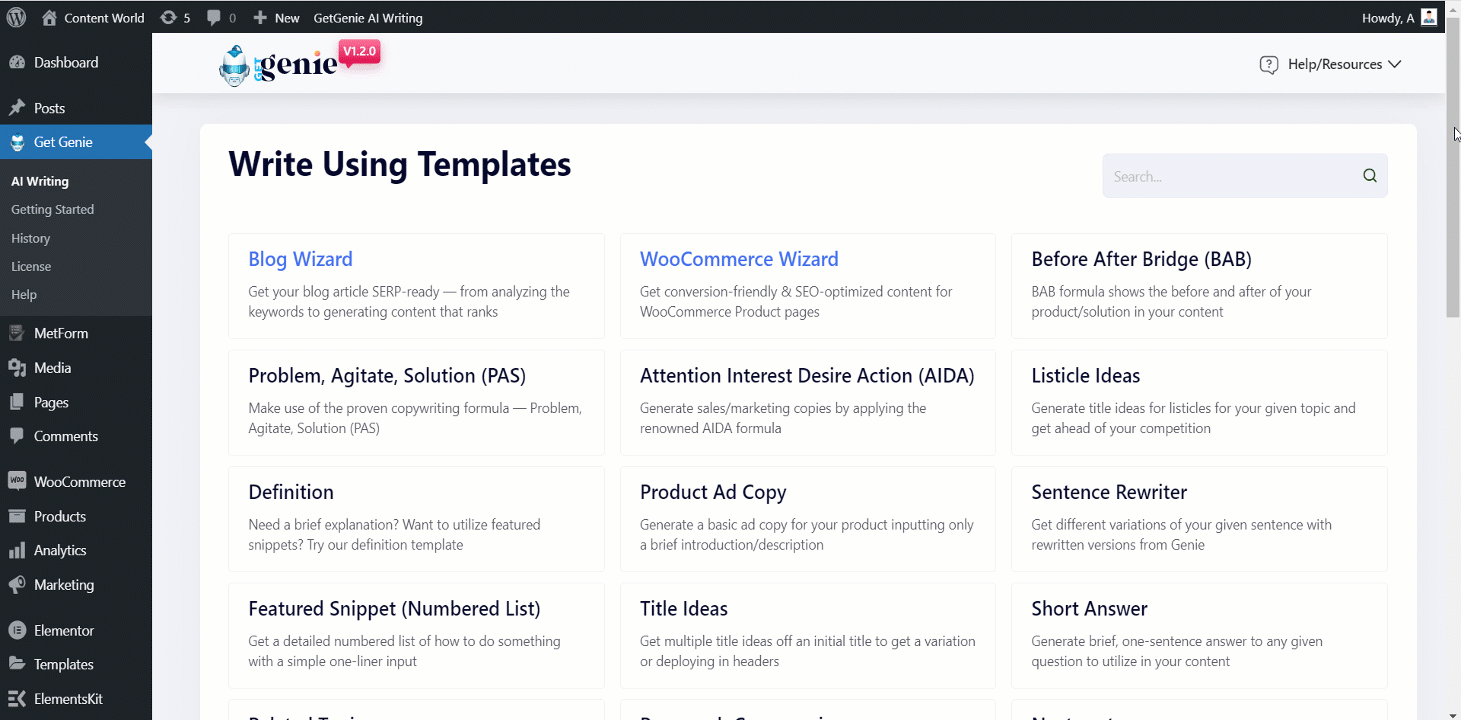
Scegli dall'elenco qualsiasi modello che desideri utilizzare. Fai clic sul modello e ti mostrerà più opzioni.
Sull'interfaccia di un modello è presente un elenco a discesa di modelli in cui puoi scegliere il modello che desideri utilizzare. Quindi vedrai i campi di input. I campi di input variano poiché modelli diversi richiedono input diversi.
Scorrendo verso il basso nell'interfaccia del modello, sono disponibili opzioni per impostare il livello di creatività e i limiti dei risultati. Questi due attributi funzionano come segue:
Livello di creatività: La creatività può essere impostata da uno a cinque. Con un livello di creatività inferiore, GetGenie fornirà solo contenuti basati sulle informazioni con input meno creativi. Mentre puoi dare libertà creativa a Genie con un livello di creatività più alto.
Imposta limite risultati: GetGenie ti offre più versioni dello stesso contenuto. Puoi impostare quante varianti desideri per un contenuto impostando un limite di risultati.
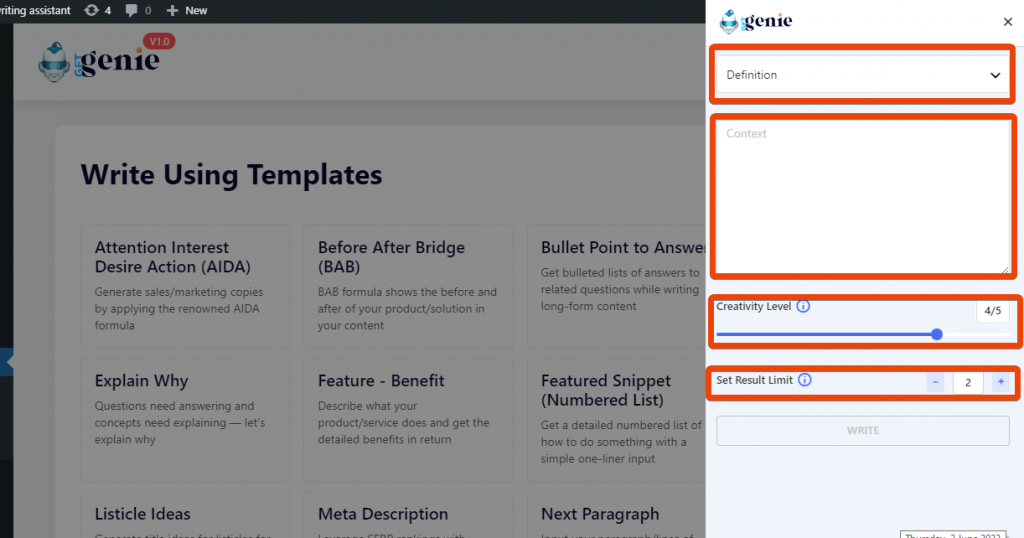
Il plugin ti mostrerà i risultati in base al tuo comando. Ora dai risultati generati, puoi sceglierne uno qualsiasi e fare clic su di esso per copiarlo.
Come scrivere un nuovo post con GetGenie nella dashboard di WordPress? #
Usando GetGenie, puoi aggiungi contenuti direttamente all'interno del tuo post WordPress da GetGenie. Per questo, vai al tuo Dashboard WordPress ➔ Post ➔ Aggiungi nuovo. In alto vedrai un'opzione denominata 'SCRIVI PER MEpulsante.
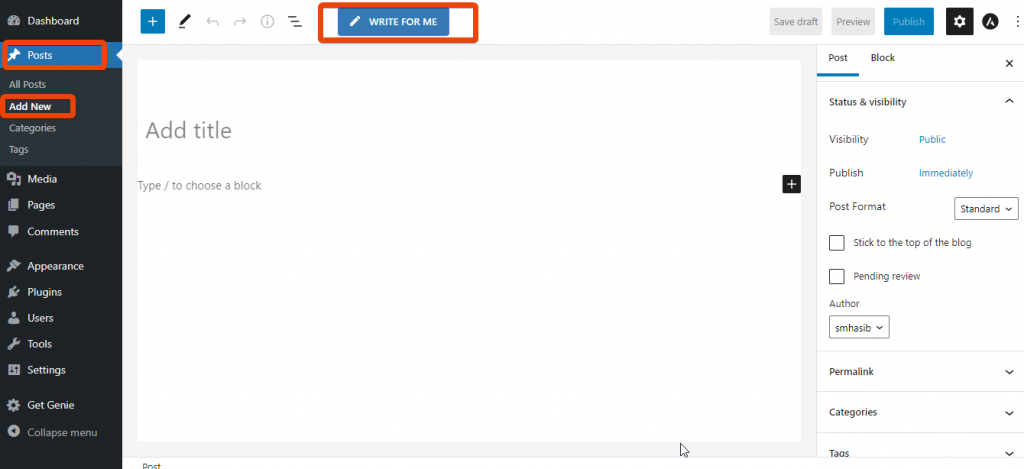
Ti mostrerà tutte le opzioni per scrivere nuovi contenuti. Dall'elenco, seleziona il particolare tipo di contenuto e puoi iniziare a scrivere.
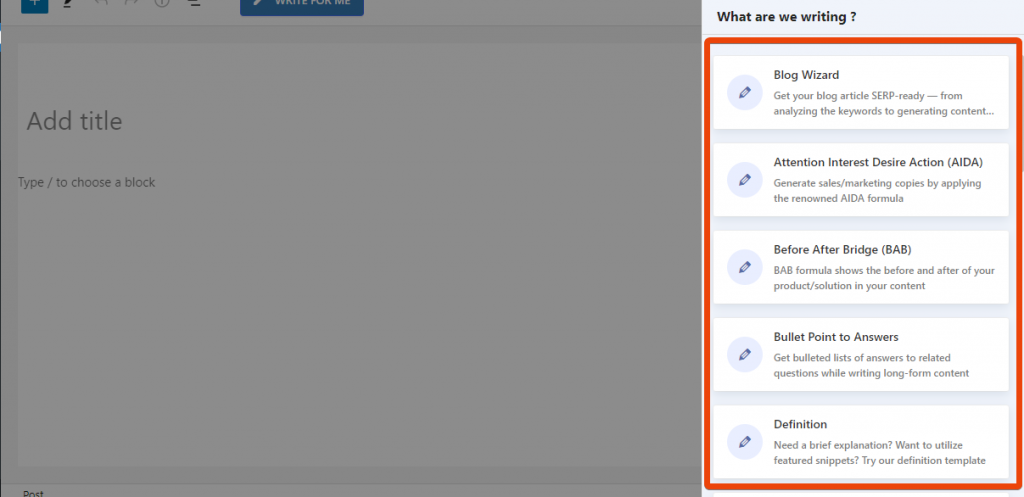
Ad esempio, qui ho selezionato la sezione Blog Wizard per scrivere il contenuto. Qui, puoi generare titolo, introduzione e struttura con questa procedura guidata. Le funzionalità qui sono parole chiave, creatività e un numero di contenuti generati, ecc.
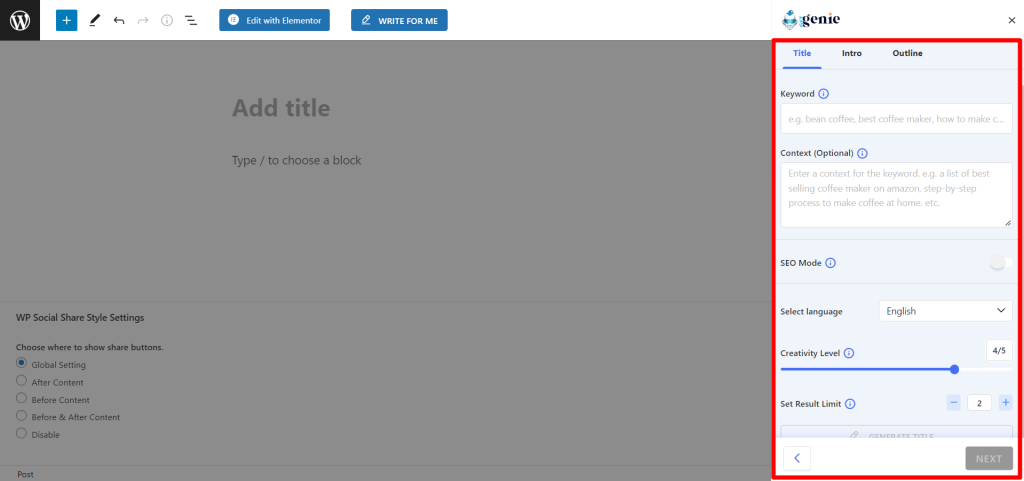
Dopo aver generato un titolo puoi generare l'introduzione e la struttura in base al titolo. È quindi possibile inserire direttamente il contenuto generato nel post.
GetGenie AI Playground Explained #
After successfully signing up for a GetGenie AI package, you will see the popup below,
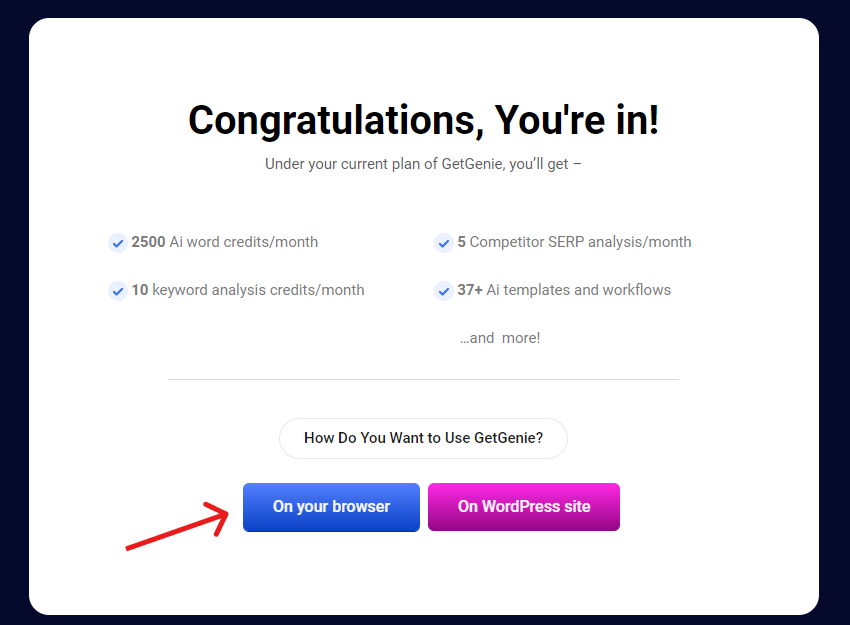
Clicca il "Sul tuo browser" per accedere al parco giochi GetGenie Ai.
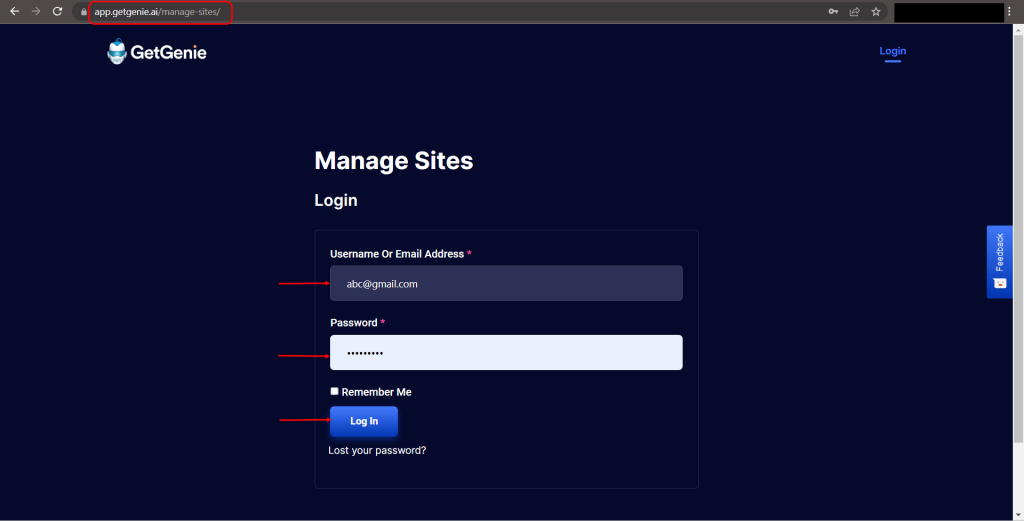
Tuttavia, se ti sei già registrato al tuo sito Web WordPress, visita questa pagina ed accedi con le tue credenziali.
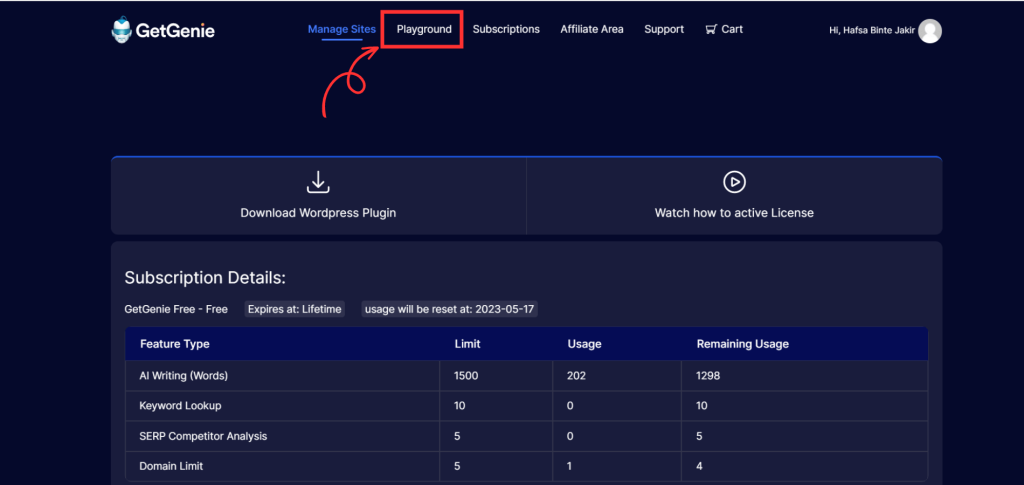
Ora, fai clic su "Terreno di gioco" dal menu di navigazione in alto per accedere alla dashboard di GetGenie.
Una volta che sei nella schermata Playground, la prima cosa che farai nella dashboard è creare un nuovo file/documento. Per questo, fare clic su "Nuovo documentopulsante "> Inserisci il titolo del documento> Premi il pulsante"OK' pulsante.
Per impostazione predefinita, la dashboard visualizza "Blog guidato” modello.
Mago del blog #
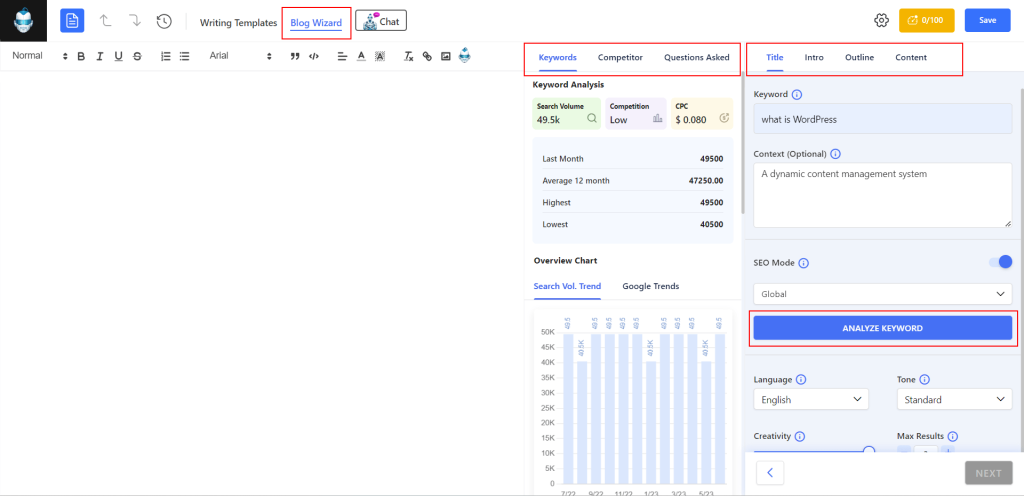
Blog Wizard è un potente assistente per scrivere un intero post sul blog. Puoi generare un titolo e una struttura inserendo una parola chiave e un contesto. Quindi, creerai contenuti ottimizzati per il SEO per ogni sottotitolo o utilizzerai il "Blog con un clic” per scrivere il blog completo in pochissimo tempo.
Ottieni modelli AiGenie #
Seleziona il Modelli di scrittura pulsante prima del Mago del blog option to reveal a list of GetGenie AI templates on the right sidebar. There are templates for different purposes like writing blogs, product descriptions, or social copies.
Scorri verso l'alto o verso il basso per scegliere il modello preferito. Facendo clic su uno di essi si apriranno le impostazioni del modello. Qui puoi aggiungere una richiesta di argomento e controllare la lingua, il livello di creatività e il numero di output. E fai clic su Scrivere pulsante per generare l'output.
Naviga nella storia #
Controlla tutte le azioni che hai svolto nel parco giochi.
Annulla/Ripeti attività #
Per annullare un'azione fare clic sull'icona (freccia su) e per ripetere un'azione fare clic sull'icona (freccia giù).
Punteggio del contenuto #
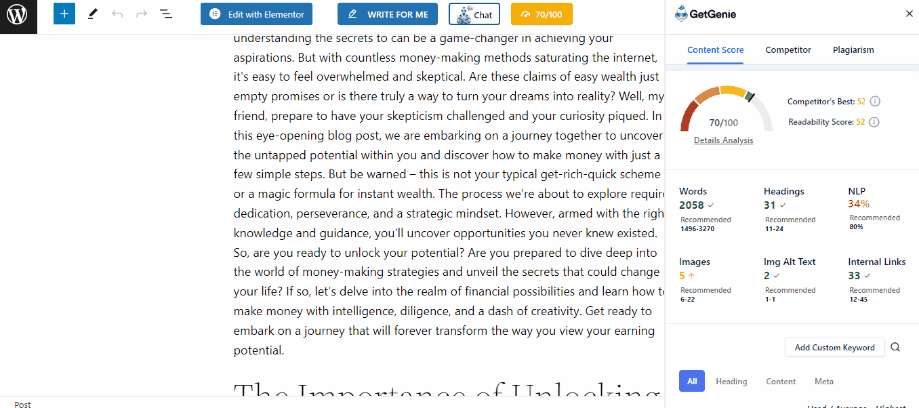
Mostrerà la qualità dei tuoi contenuti in base a un valore numerico compreso tra 0 e 100. Inoltre, facendo clic su questo pulsante si aprirà la PNL consigliata, l'analisi del contenuto (parole, titoli, immagini, collegamenti interni), il visualizzatore SERP e analisi testa a testa con i concorrenti per posizionarsi in SERP.
Genio Chat #
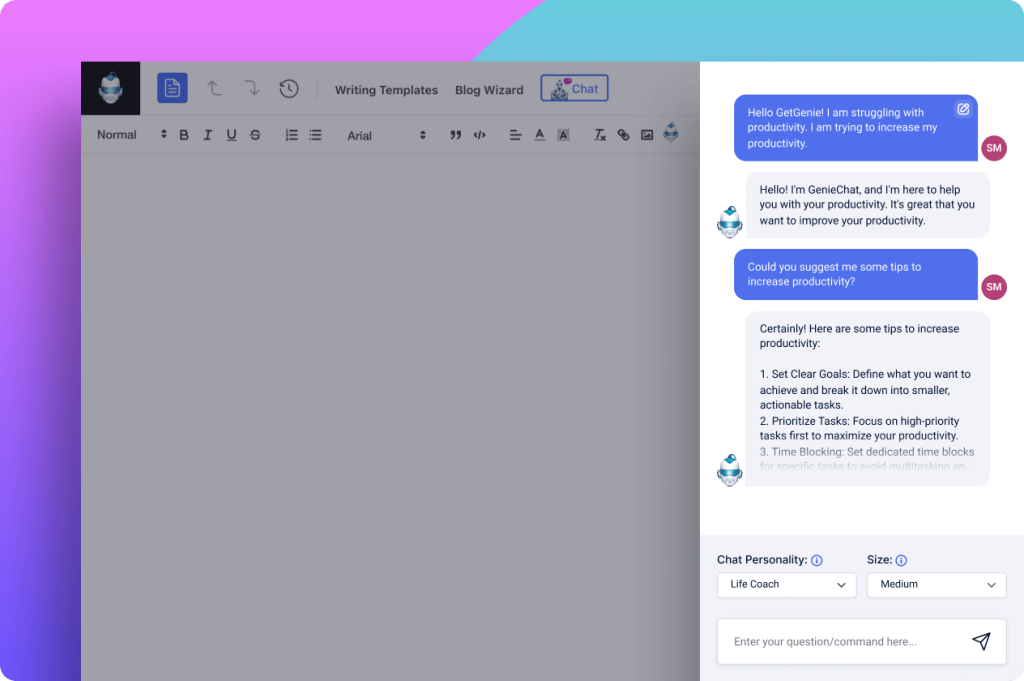
Il pulsante Genie Chat è disponibile anche nel menu superiore dell'interfaccia di Playground. Otterrai oltre 22 personalità di chat per personalità diverse. Ad esempio, venditore professionista, guida turistica, copywriter e-mail, ecc.
Finalmente puoi utilizzare l'assistenza di GetGenie e risparmiare tempo per generare contenuti di alta qualità per il tuo sito web.