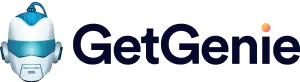Mit dem GetGenie AI-Schreibassistenten können Sie Website-Inhalte schneller und einfacher erstellen. Es geht um viel mehr als nur um das Schreiben. Vom Verfassen von Texten über das Verfassen langer Inhalte bis hin zur SEO-Unterstützung kann GetGenie der vollständige Assistent zum Verfassen von Inhalten für Ihre Website sein.
So können Sie mit GetGenie beginnen. Befolgen Sie die folgenden Schritte, wenn Sie das Plugin zum ersten Mal verwenden.
So verwenden Sie den GetGenie Ai-Schreibassistenten 👇 #
Um GetGenie Ai zu nutzen, haben Sie zwei verschiedene Möglichkeiten:
- Installieren des GetGenie WordPress-Plugins
- Verwenden von GetGenie Playground
Lesen Sie weiter, um mehr über beide Möglichkeiten zu erfahren.
GetGenie Ai WordPress Plugin erklärt #
Bevor Sie beginnen, müssen Sie das Plugin auf Ihrer WordPress-Site installieren, dann die Credits mit dem Lizenzschlüssel aktivieren und mit dem GetGenie Ai-Schreibassistenten loslegen.
Schritt 1: Installieren Sie das GetGenie Ai-Plugin #
Es gibt drei Methoden zum Installieren des GetGenie-Plugins auf Ihrer WordPress-Site und beanspruchen Sie die Lizenz.
Methode 1: Von der Preisseite #
Auf der Preisseite finden Sie Sie finden kostenlose und kostenpflichtige GetGenie AI-Pläne und können das Plugin einfach installieren. Um zu beginnen, müssen Sie die besuchen Preisseite und folgen Sie den Schritten-
- Drücke den Schnappen Sie sich jetzt Knopf von irgendeinen Plan, Zum Beispiel-
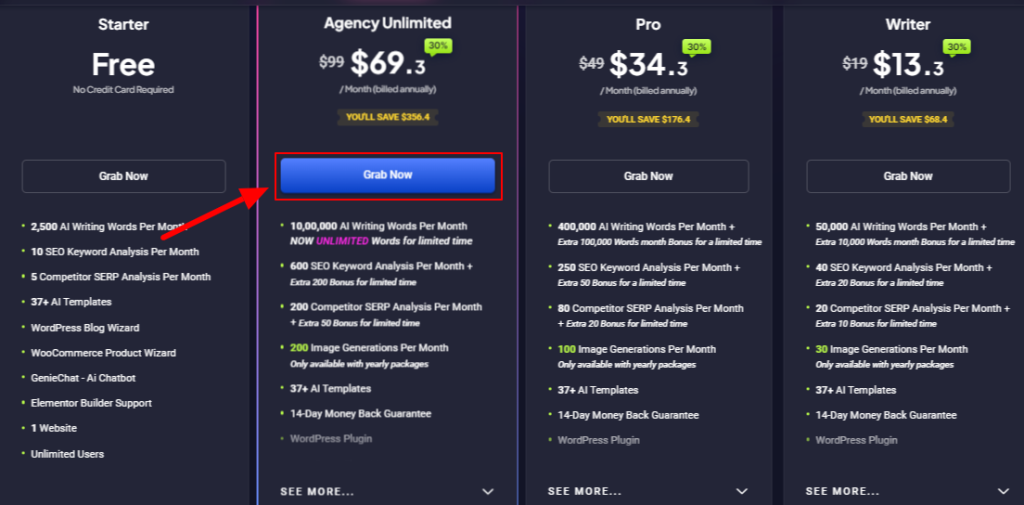
- Füllen Sie das Formular aus und eine Bestellung aufgeben, es ist einfach und schnell
- Anschließend wird Ihnen auf der Checkout-Seite die folgende Seite angezeigt Sie können Ihre Lizenz einfordern.
Jetzt,
- Sie können sehen, dass es einen Link zum Herunterladen des Plugins gibt. Klicken Sie auf das Plugin und speichern Sie es von hier.
- Fügen Sie Ihren Domainnamen hinzu und Ihr Lizenzschlüssel ist fertig.
- Du musst einfach Kopieren Sie den Schlüssel von hier. Als Nächstes fügen Sie den Schlüssel ein, während Sie die Lizenzeinstellungen über Ihr Dashboard vornehmen (Siehe Schritt 2).
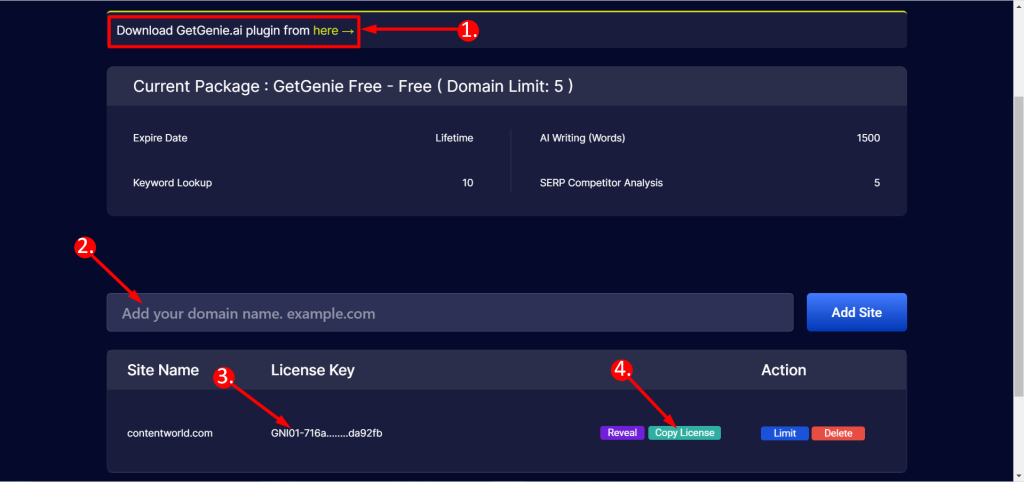
Methode 2: Plugin über das WordPress-Dashboard installieren #
So installieren Sie das GetGenie AI-Schreibassistent-Plugin:
- Navigieren Sie zu Plugins ➔ Neu hinzufügen aus Ihrem WordPress-Dashboard.
- Suchen Sie in der Suchleiste nach GetGenie.
- Klicken Sie dann auf Jetzt installieren Schaltfläche für GetGenie.
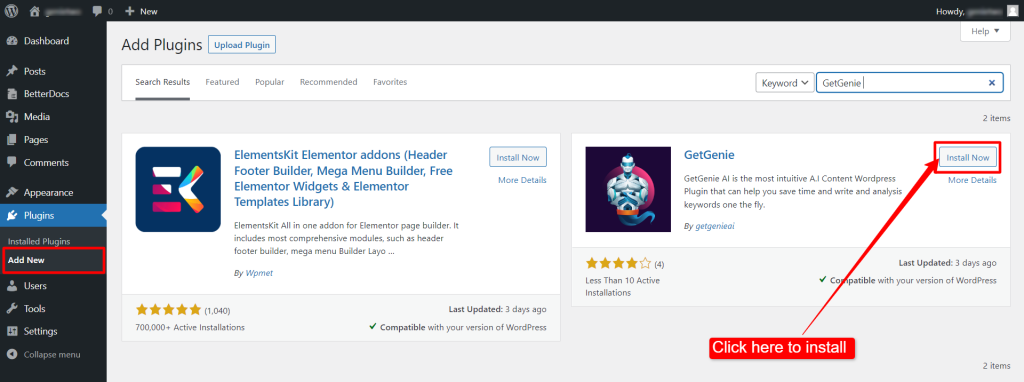
- Jetzt müssen Sie auf klicken aktivieren Sie Klicken Sie auf die Schaltfläche, die nach Abschluss der Installation angezeigt wird.
- Beachten Sie Folgendes: Wenn Sie nicht über den Lizenzschlüssel verfügen, klicken Sie nach dem Klicken auf aktivieren Sie Klicken Sie auf die Schaltfläche, um diese Meldung zu sehen:
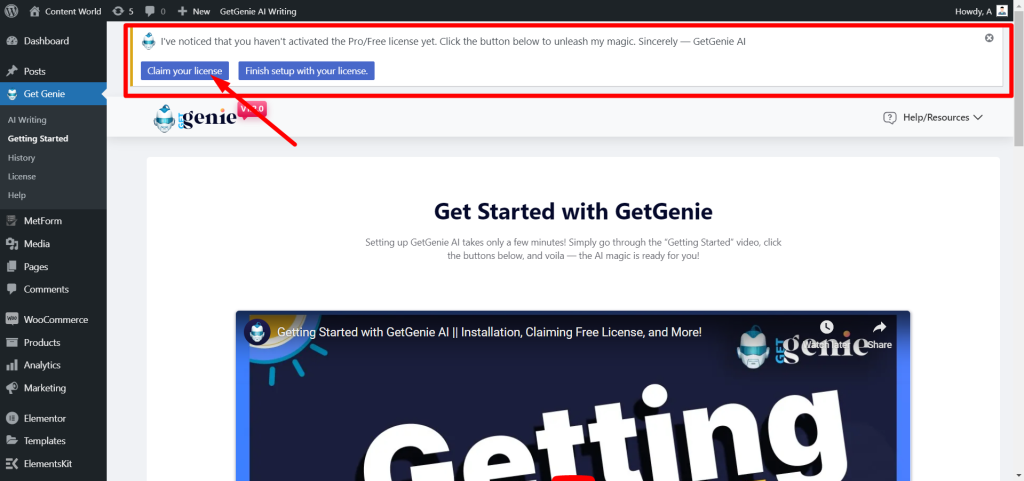
Wenn Sie die Taste drücken „Fordern Sie Ihren Führerschein an“ Klicken Sie auf die Schaltfläche, um dorthin zu gelangen Checkout-Seite und das Lizenzantragsverfahren ist das gleiche wie zuvor.
6. Nachdem Sie den Lizenzschlüssel erhalten haben, legen Sie ihn fest Lizenzeinstellungen über Ihr Dashboard (Siehe Schritt 2).
Schließlich landen Sie auf dem Dashboard von GetGenie. Von dort aus können Sie das Plugin als Ihren KI-Schreibassistenten verwenden.
Methode 3: Finden Sie das GetGenie Ai-Plugin in WordPress.Org #
Sie können das Plugin auch installieren, indem Sie die Plugin-Datei hochladen. Dafür:
- Gehe zum GetGenie-Plugin-Seite auf WordPress. Org.
- Klicken Sie auf die Schaltfläche „Herunterladen“, um die Plugin-Datei herunterzuladen.
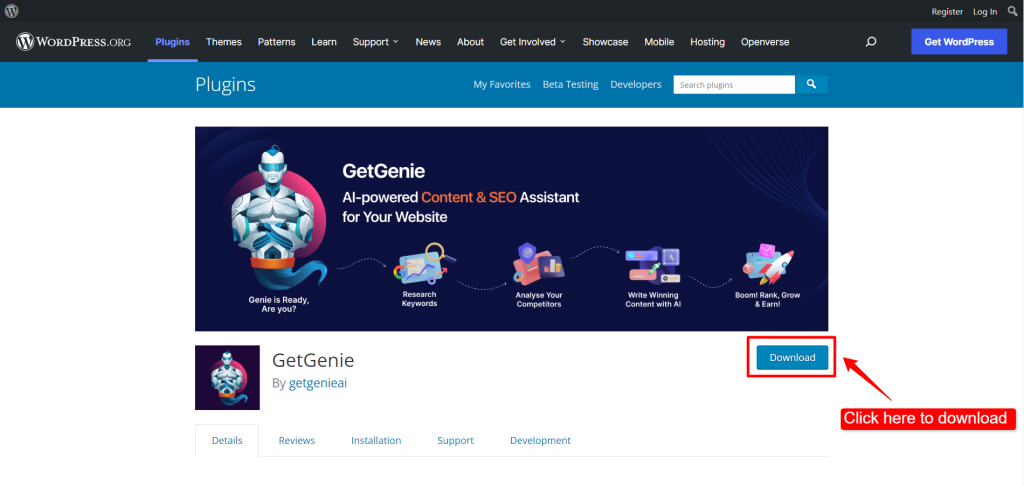
Plugin wird hochgeladen #
Wenn Sie das Plugin heruntergeladen haben, müssen Sie es vor der Aktivierung hochladen. So für Methode 2 und Methode 3 Befolgen Sie diese Schritte:
- Navigieren Sie nun zu Plugins aus Ihrem Dashboard ➔ Neu hinzufügen ➔ Plugin hochladen.
- Dann Laden Sie das GetGenie-Plugin hoch Datei (die Sie zuvor heruntergeladen haben). Klicken Sie dann auf Jetzt installieren Taste.
- Endlich aktivieren Sie das Plugin, sobald der Upload abgeschlossen ist. Aber vergessen Sie vorher nicht, Ihre Lizenz anzufordern und festzulegen (folgen Sie Schritt 2).
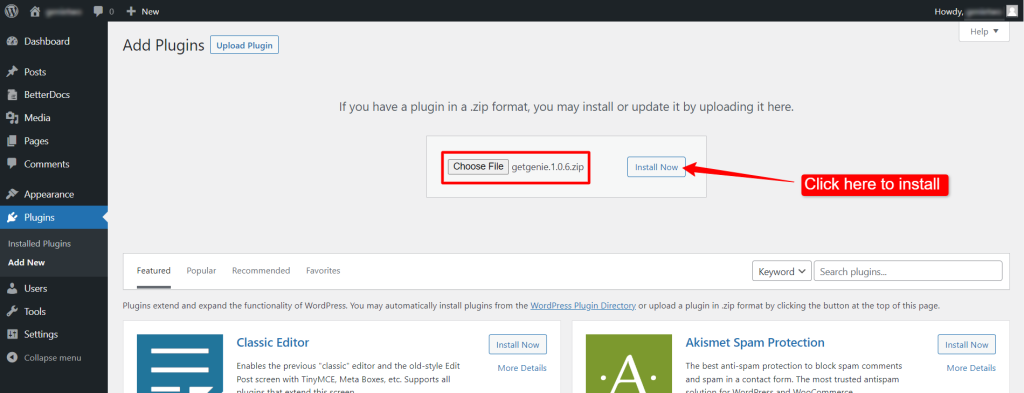
Schritt 2: Aktivieren Sie GetGenie mit dem Lizenzschlüssel #
Bevor Sie GetGenie AI nutzen können, müssen Sie es aktivieren GetGenie-Credits mit einem Lizenzschlüssel. So aktivieren Sie den Lizenzschlüssel:
- Navigieren Sie zu Holen Sie sich Genie ➔ Lizenz aus Ihrem WordPress-Dashboard.
- Eingeben Ihren GetGenie-Lizenzschlüssel im jeweiligen Fachgebiet.
- Klick auf das Jetzt aktiv Taste.
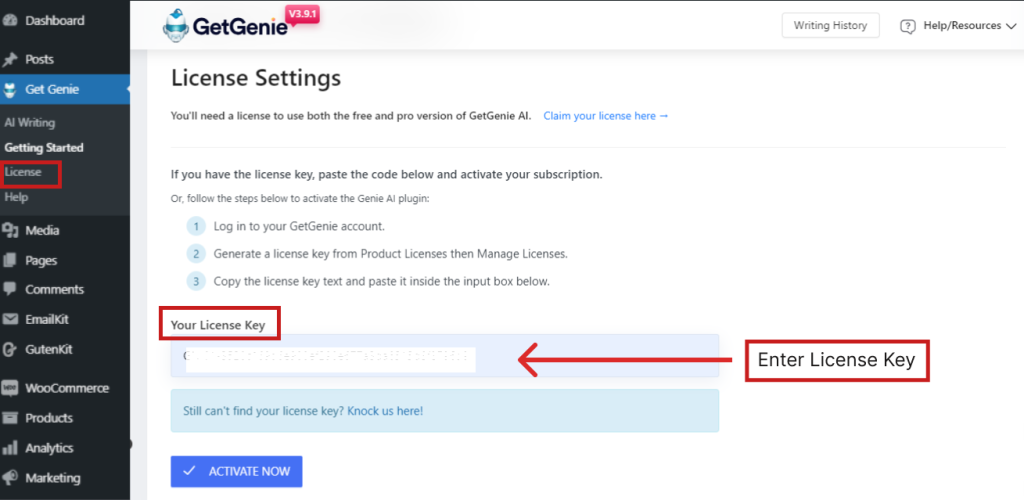
Wenn Sie jedoch direkt auf der Plugin-Lizenzseite landen und Ihren Schlüssel noch nicht angefordert haben, können Sie auch auf „Fordern Sie Ihre Lizenz an”-Schaltfläche in der Benachrichtigungsleiste oben auf dieser Seite. Dadurch gelangen Sie zur GetGenie Ai-Website, wo Sie die Lizenz erwerben können.
Entdecken Sie die Vorlagen für KI-Schreibassistenten #
Jetzt können Sie alle Funktionen von GetGenie nutzen. Dieser KI-Schreibassistent enthält Dutzende Vorlagen. Um mit der Verwendung dieser Vorlagen zu beginnen, navigieren Sie zu Holen Sie sich Genie ➔ Schreib für mich. Dort sehen Sie alle verfügbaren Vorlagen zum Schreiben.
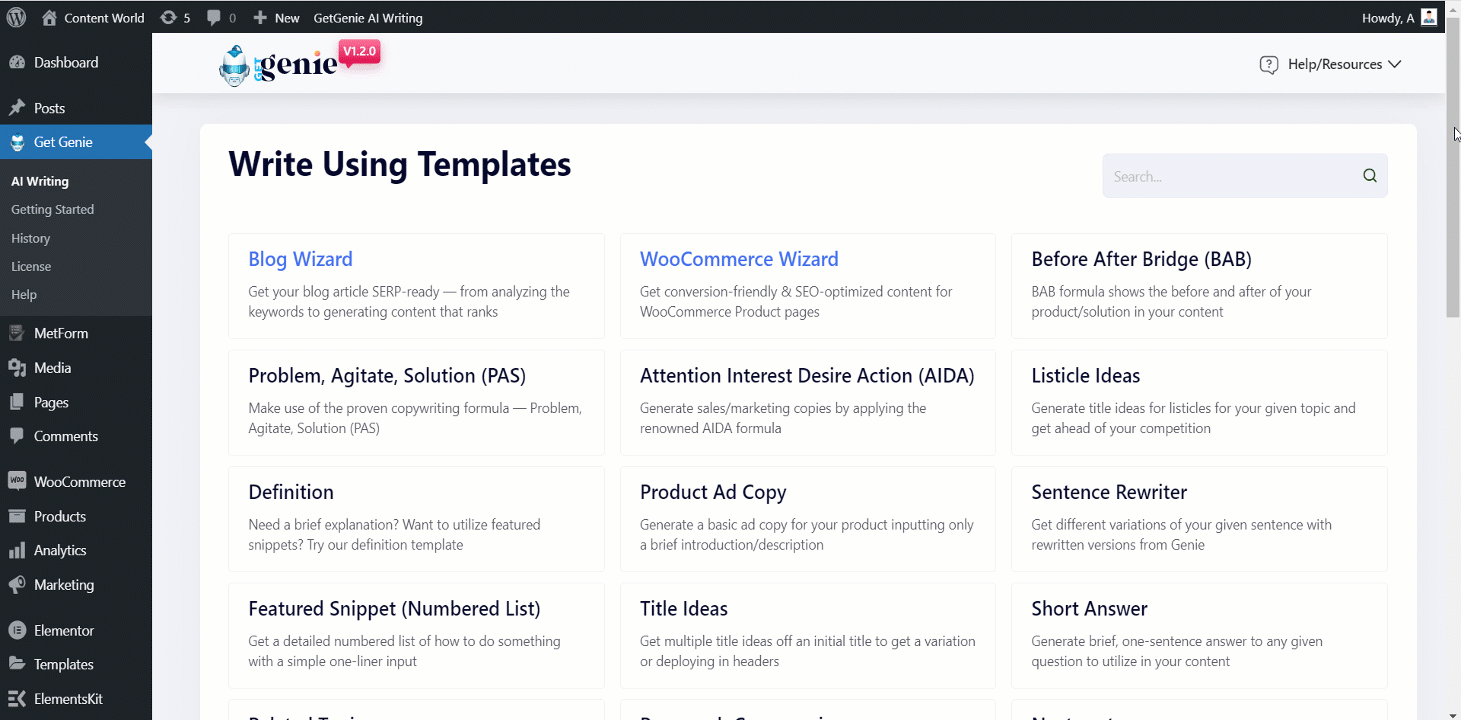
Wählen Sie aus der Liste eine beliebige Vorlage aus, die Sie verwenden möchten. Klicken Sie auf die Vorlage und es werden Ihnen mehrere Optionen angezeigt.
Auf einer Vorlagenoberfläche gibt es eine Dropdown-Liste mit Vorlagen, aus der Sie eine Vorlage auswählen können, die Sie verwenden möchten. Anschließend sehen Sie die Eingabefelder. Die Eingabefelder variieren, da unterschiedliche Vorlagen unterschiedliche Eingaben erfordern.
Wenn Sie auf der Vorlagenoberfläche nach unten scrollen, gibt es Optionen zum Festlegen der Kreativitätsstufe und der Ergebnisgrenzen. Diese beiden Attribute funktionieren wie folgt:
Kreativitätsniveau: Die Kreativität kann zwischen eins und fünf eingestellt werden. Bei einem niedrigeren Kreativitätsniveau stellt GetGenie nur informationsbasierte Inhalte mit weniger kreativem Input bereit. Während Sie Genie mit einem höheren Kreativitätsniveau kreative Freiheit geben können.
Ergebnislimit festlegen: GetGenie bietet Ihnen mehrere Versionen desselben Inhalts. Sie können festlegen, wie viele Variationen Sie für einen Inhalt wünschen, indem Sie ein Ergebnislimit festlegen.
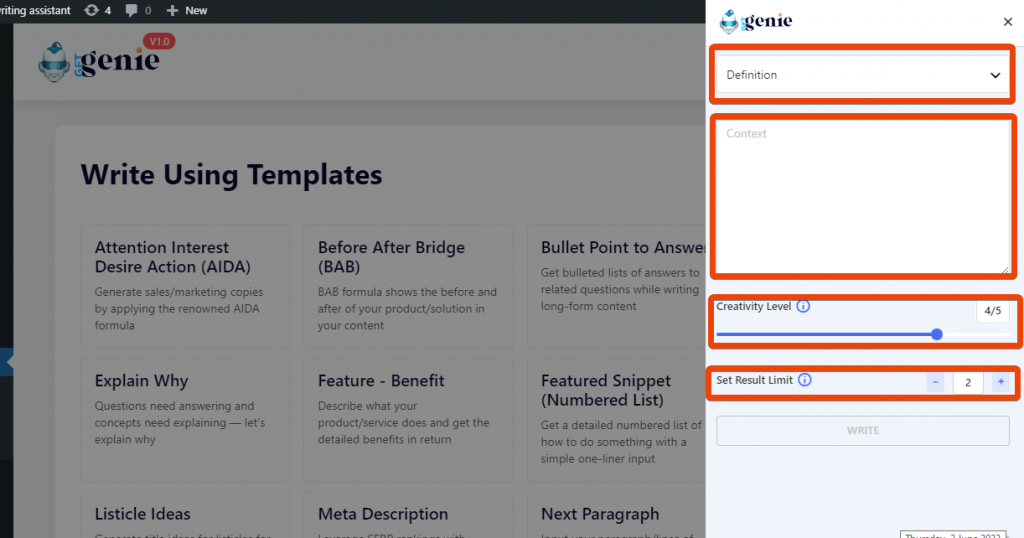
Das Plugin zeigt Ihnen die Ergebnisse entsprechend Ihrem Befehl an. Aus den generierten Ergebnissen können Sie nun eines auswählen und zum Kopieren darauf klicken.
Wie schreibe ich einen neuen Beitrag mit GetGenie im WordPress-Dashboard? #
Mit GetGenie ist das möglich Fügen Sie Inhalte direkt in Ihren WordPress-Beitrag ein von GetGenie. Gehen Sie dazu zu Ihrem WordPress-Dashboard ➔ Beiträge ➔ Neu hinzufügen. Oben sehen Sie eine Option mit dem Namen „SCHREIB FÜR MICH' Taste.
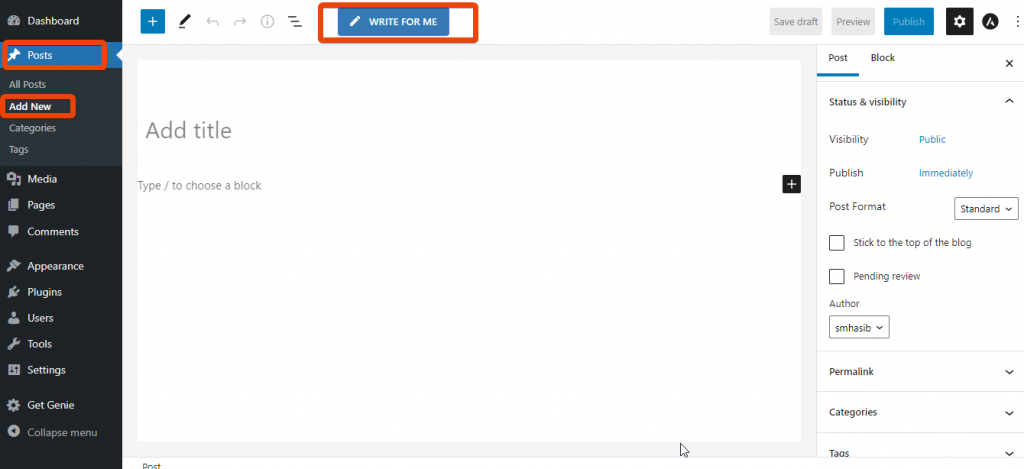
Es zeigt Ihnen alle Optionen zum Schreiben neuer Inhalte. Wählen Sie aus der Liste den jeweiligen Inhaltstyp aus und Sie können mit dem Schreiben beginnen.
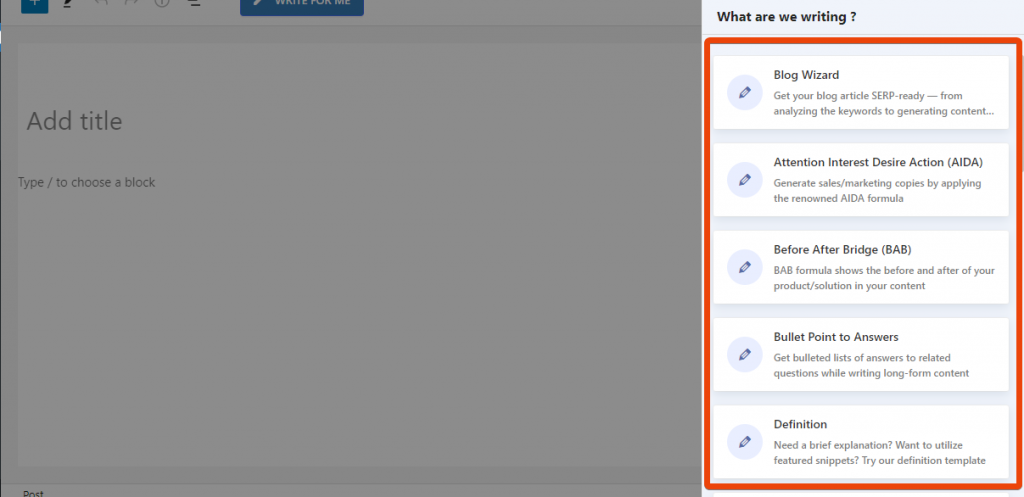
Hier habe ich zum Beispiel den Abschnitt „Blog-Assistent“ ausgewählt, um den Inhalt zu schreiben. Hier, Sie können Titel, Einleitung und Gliederung generieren mit diesem Assistenten. Die Funktionen hier sind Schlüsselwort, Kreativität und eine Reihe generierter Inhalte usw.
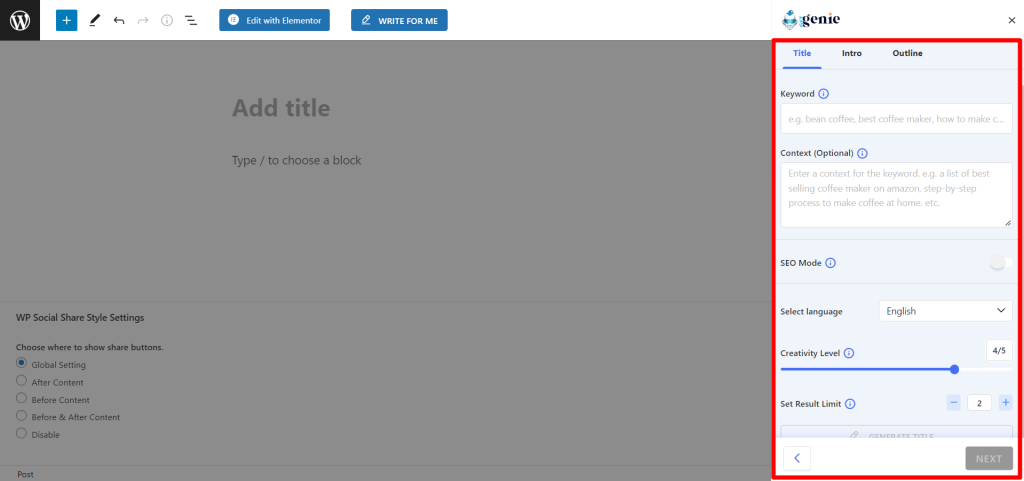
Nachdem Sie einen Titel generiert haben, können Sie das Intro und die Gliederung basierend auf dem Titel erstellen. Anschließend können Sie den generierten Inhalt direkt in den Beitrag einfügen.
GetGenie Ai Playground erklärt #
Nachdem Sie sich erfolgreich für ein GetGenie Ai-Paket angemeldet haben, wird das folgende Popup angezeigt:
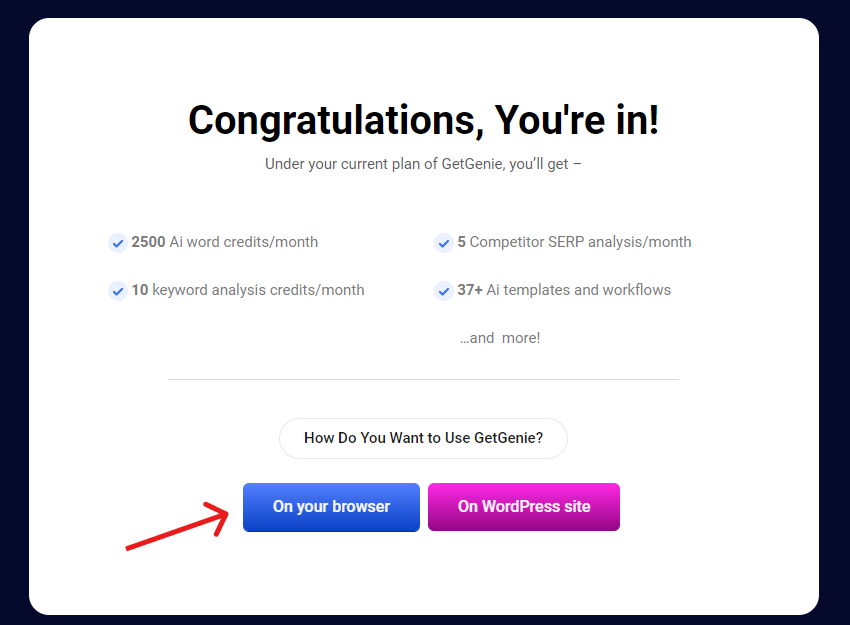
Drücke den "In Ihrem Browser”-Taste, um auf den GetGenie Ai-Spielplatz zuzugreifen.
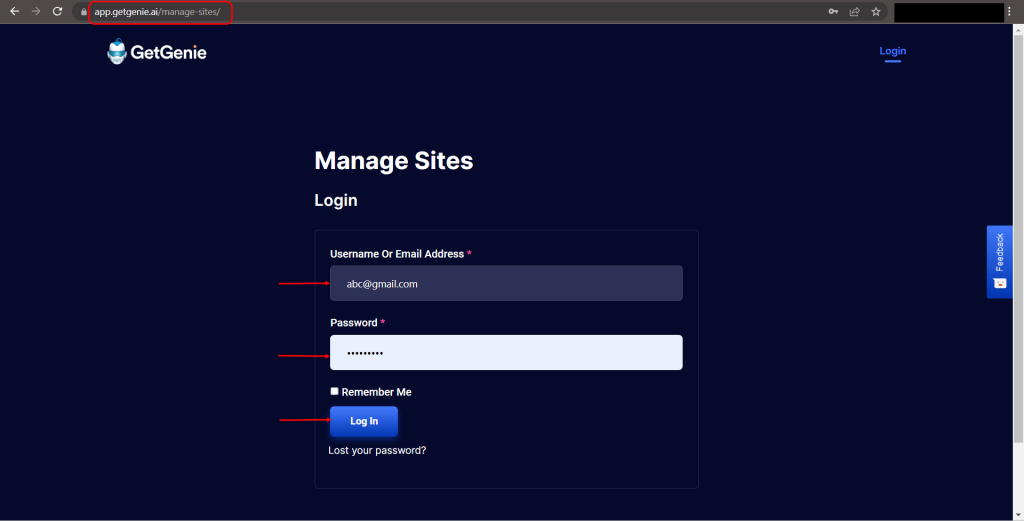
Wenn Sie sich jedoch bereits bei Ihrer WordPress-Website angemeldet haben, besuchen Sie diese Seite und melden Sie sich mit Ihren Zugangsdaten an.
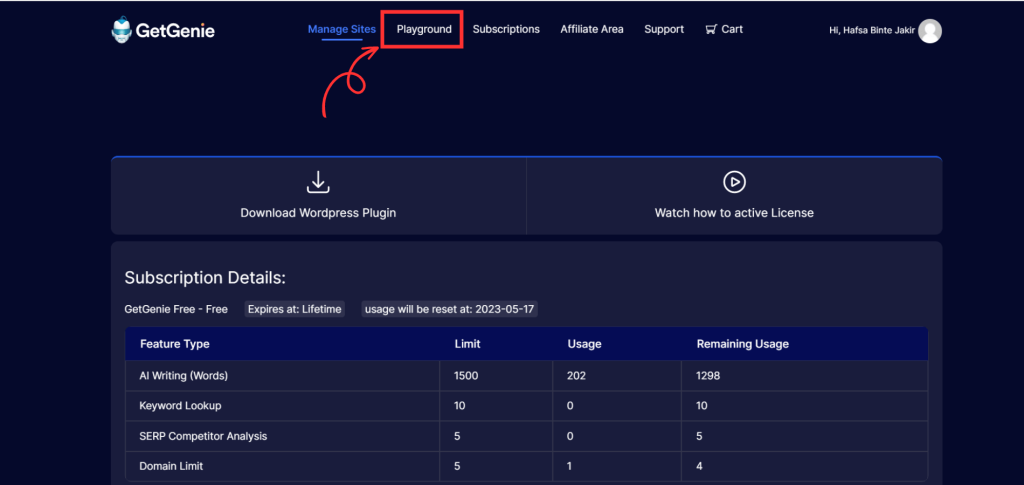
Klicken Sie nun auf „Spielplatz” aus dem oberen Navigationsmenü, um das GetGenie-Dashboard aufzurufen.
Sobald Sie sich im Playground-Bildschirm befinden, erstellen Sie im Dashboard zunächst eine neue Datei/ein neues Dokument. Klicken Sie dazu auf die Schaltfläche „Neues Dokument„Schaltfläche > Geben Sie einen Dokumenttitel ein > Klicken Sie auf die Schaltfläche „OK' Taste.
Standardmäßig zeigt das Dashboard „Blog-Assistent“ Vorlage.
Blog-Assistent #
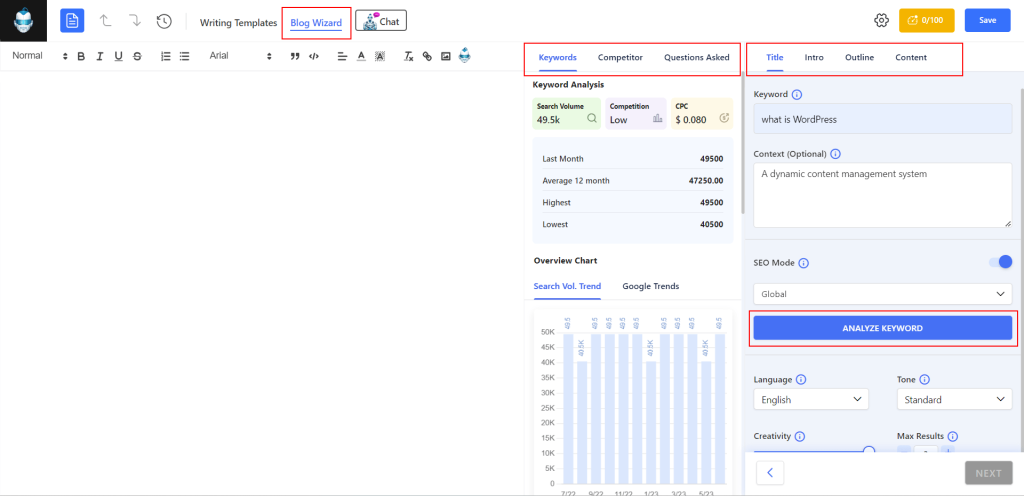
Der Blog-Assistent ist ein robuster Assistent zum Schreiben eines gesamten Blog-Beitrags. Sie können einen Titel und eine Gliederung erstellen, indem Sie ein Schlüsselwort und einen Kontext eingeben. Anschließend erstellen Sie SEO-optimierte Inhalte für jede Unterüberschrift oder verwenden die „One-Click-Blog”-Funktion, um im Handumdrehen den kompletten Blog zu schreiben.
GetGenie Ai-Vorlagen #
Wähle aus Schreibvorlagen Taste vor dem Blog-Assistent Option, um eine Liste der GetGenie Ai-Vorlagen in der rechten Seitenleiste anzuzeigen. Es gibt Vorlagen für verschiedene Zwecke wie das Schreiben von Blogs, Produktbeschreibungen oder Social Copy.
Scrollen Sie nach oben oder unten, um Ihre bevorzugte Vorlage auszuwählen. Wenn Sie auf eine davon klicken, werden die Vorlageneinstellungen geöffnet. Hier fügen Sie eine Themenaufforderung hinzu und steuern die Sprache, das Kreativitätsniveau und die Anzahl der Ausgaben. Und klicken Sie auf Schreiben Klicken Sie auf die Schaltfläche, um die Ausgabe zu generieren.
Navigieren Sie durch den Verlauf #
Überprüfen Sie alle Aktionen, die Sie auf dem Spielplatz durchgeführt haben.
Aufgabe rückgängig machen/wiederholen #
Um eine Aktion rückgängig zu machen, klicken Sie auf das Symbol (Pfeil nach oben) und um eine Aktion wiederherzustellen, klicken Sie auf das Symbol (Pfeil nach unten).
Inhaltsbewertung #
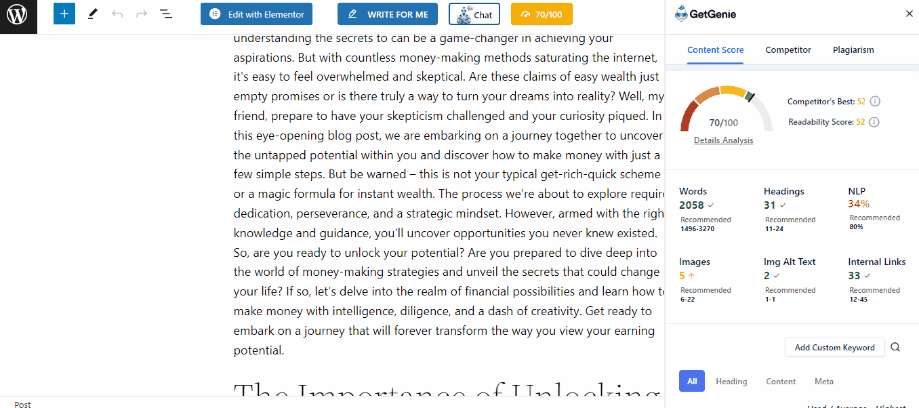
Es zeigt die Qualität Ihres Inhalts basierend auf einem numerischen Wert im Bereich von 0 bis 100 an. Wenn Sie außerdem auf diese Schaltfläche klicken, werden die empfohlenen NLP-, Inhaltsanalyse- (Wörter, Überschriften, Bilder, interne Links), SERP Visualizer usw. geöffnet Direkte Analyse mit den Konkurrenten, um in den SERPs zu ranken.
Genie-Chat #
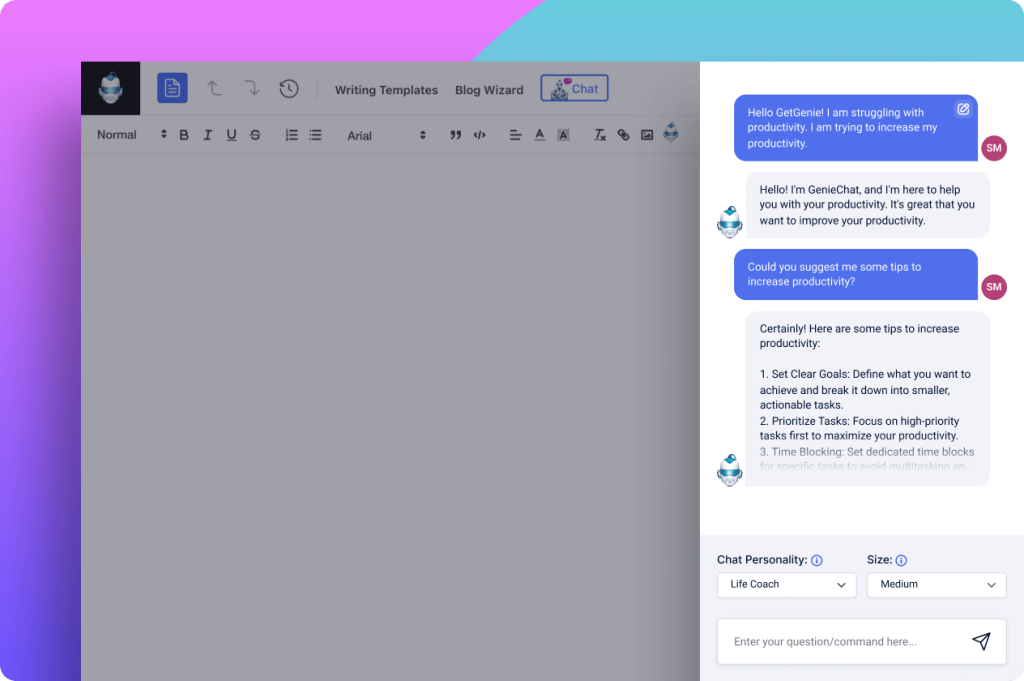
Die Schaltfläche „Genie Chat“ ist auch im oberen Menü der Playground-Benutzeroberfläche verfügbar. Sie erhalten mehr als 22 Chat-Persönlichkeiten für verschiedene Persönlichkeiten. Zum Beispiel Profiverkäufer, Reiseführer, E-Mail-Texter usw.
Schließlich können Sie die Unterstützung von GetGenie nutzen und Zeit sparen, um hochwertige Inhalte für Ihre Website zu erstellen.