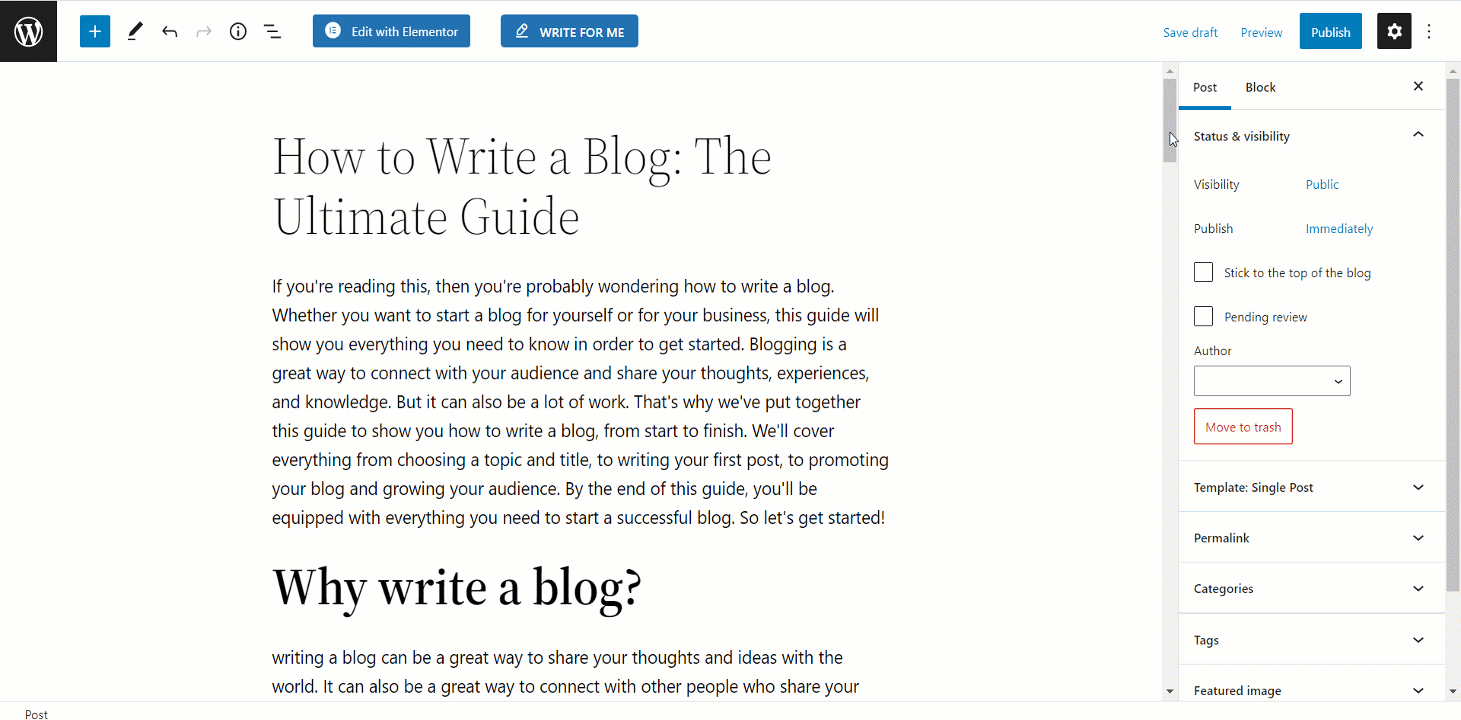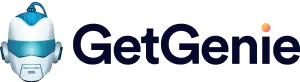Die Blog-Assistentenfunktion von Holen Sie sich Genie AI ermöglicht es Ihnen, einen vollständigen Blog zu schreiben. Mit dieser Funktion können Sie eine Einleitung für Ihr Blog und eine Gliederung erstellen und außerdem Inhalt/Beschreibung für jede Überschrift Ihrer Gliederung hinzufügen. Darüber hinaus können Sie mit der One-Click-Blog-Funktion einen ganzen Blog-Beitrag schreiben.
Das Gute daran ist, dass Sie generieren können Mehrere Optionen für Titel, Einleitung und Gliederung mit dem GetGenie AI-Blog-Assistenten. Wenn Ihnen außerdem ein Abschnitt nicht gefällt, können Sie ihn einfach auswählen und in einfachen Schritten neu schreiben.
So schreiben Sie einen Blog mit dem GetGenie AI-Blog-Assistenten #
Das Schreiben eines Artikels mit dem GetGenie AI-Blog-Assistenten ist super einfach und schnell. Befolgen Sie die unten aufgeführten Schritte, um innerhalb weniger Minuten einen Blog zu erstellen.
Schritt 1: Erstellen Sie einen neuen Beitrag #
Gehe zu WordPress-Dashboard ⇒ Beiträge Dann Klicken Sie auf Neu hinzufügen um einen neuen Beitrag zu erstellen.
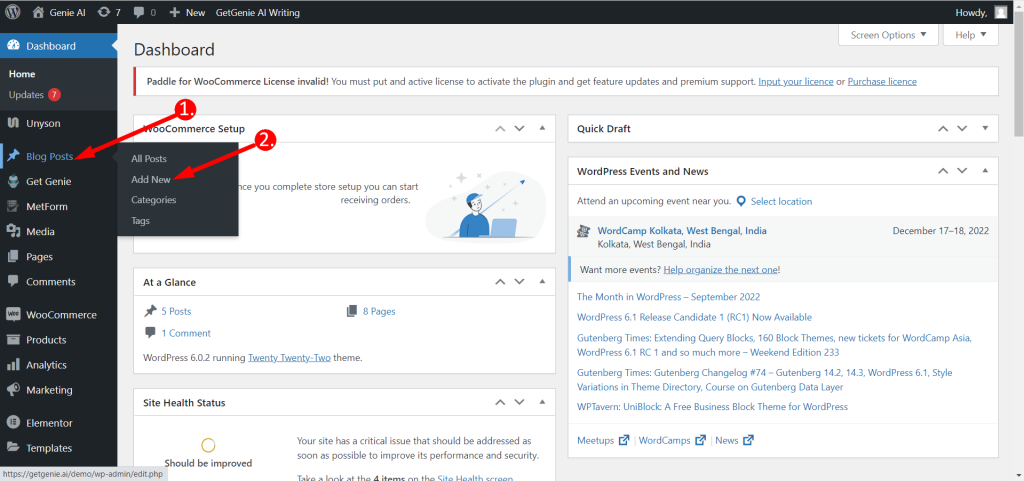
Schritt 2: Gehen Sie zum Blog-Assistenten #
Um einen Artikel mit der Blog-Assistentenfunktion zu schreiben,
- Klick auf das "Schreib für mich" Taste
- Wählen Sie das „Blog-Assistent“ Vorlage
Notiz: Diese Vorlage ist sowohl auf WordPress als auch verfügbar Spielplatz von GetGenie AI.
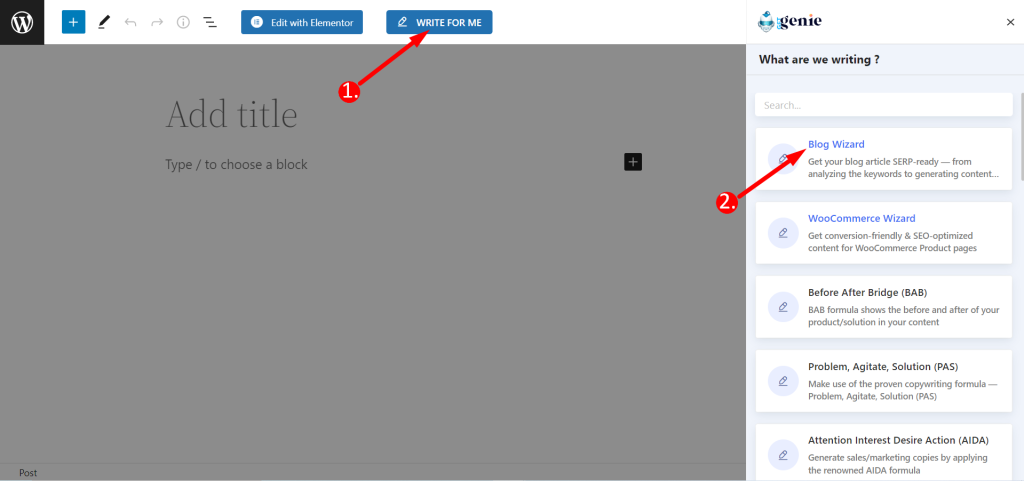
Schritt 3: Blogtitel generieren #
Um Blogtitel zu generieren, führen Sie die folgenden Schritte aus:
- Schreiben Sie die Stichwort im Textfeld
- Wählen Sie eines aus 33 Sprachen
- Mach das ... an „SEO-Modus“ für die Keyword-Recherche und direkte Wettbewerbsanalyse
- Wählen Sie das Region z. B. Global, USA entsprechend Ihrer Zielgruppe
- Schauen Sie sich dazu diese Dokumentation an Keyword-Analyse mit GetGenie AI
- Falls Sie es wollen, Schreiben Sie den Kontext Geben Sie im Feld „Kontext (optional)“ einen Bezug zu Ihrem Schlüsselwort ein
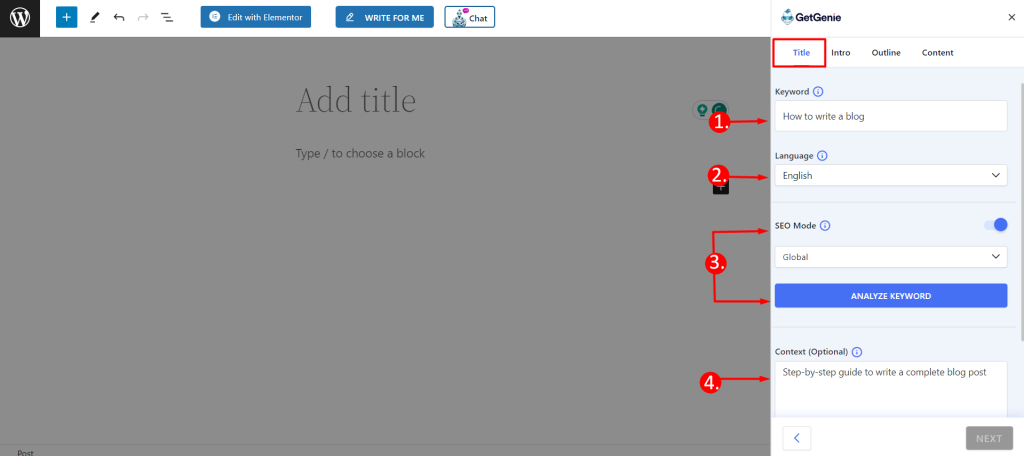
- Wählen Sie als Nächstes die aus Kreativitätsniveau (von 5)
- Wähle aus Anzahl der Ergebnisse (von 6) Sie wollen
- Klicken Sie auf „Titel generieren“.” um die gewünschte Anzahl an Titeln zu produzieren
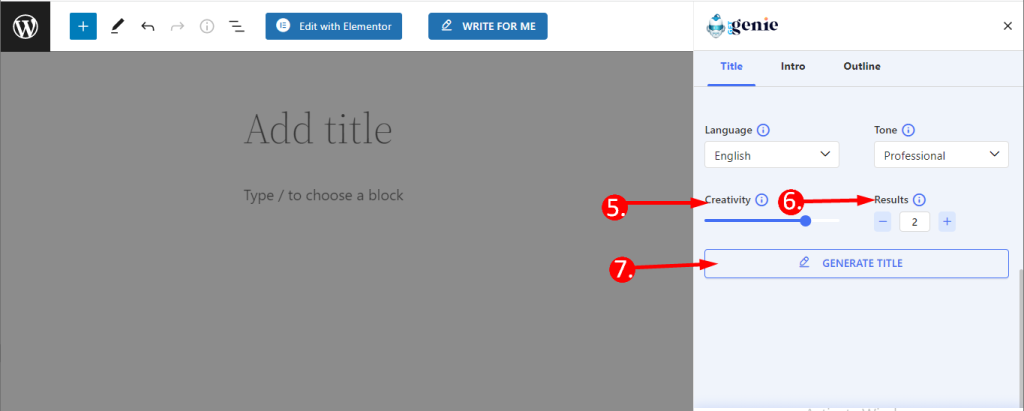
Sobald Titel produziert wurden, Klicken Sie, um das gewünschte auszuwählen. Klicken Sie dann auf „Nächste" Taste.
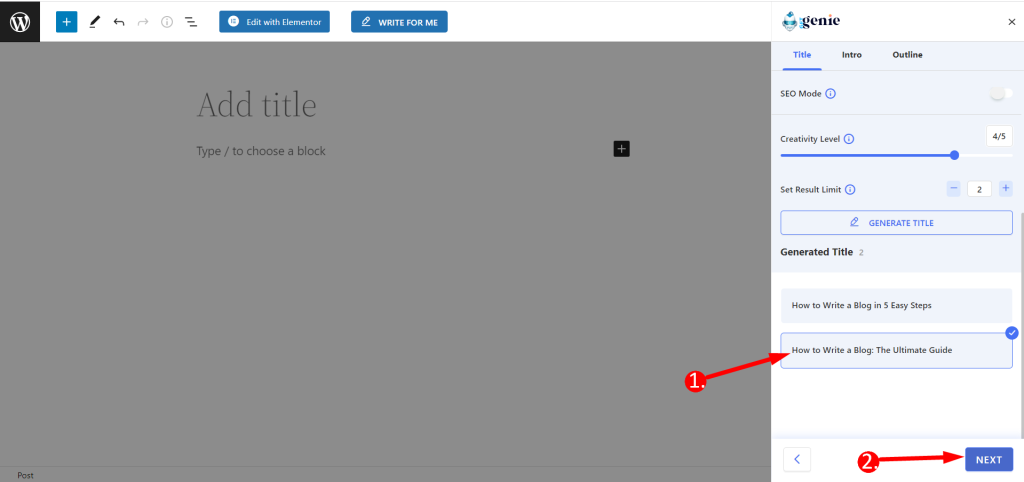
Schritt 4: Intro erstellen #
- Wählen Sie nun die Kreativitätsstufe und legen Sie die Ergebnisanzahl fest oder behalten Sie sie wie zuvor bei
- Klicken Sie anschließend auf „Intro generieren” um Blog-Intro-Optionen zu erstellen
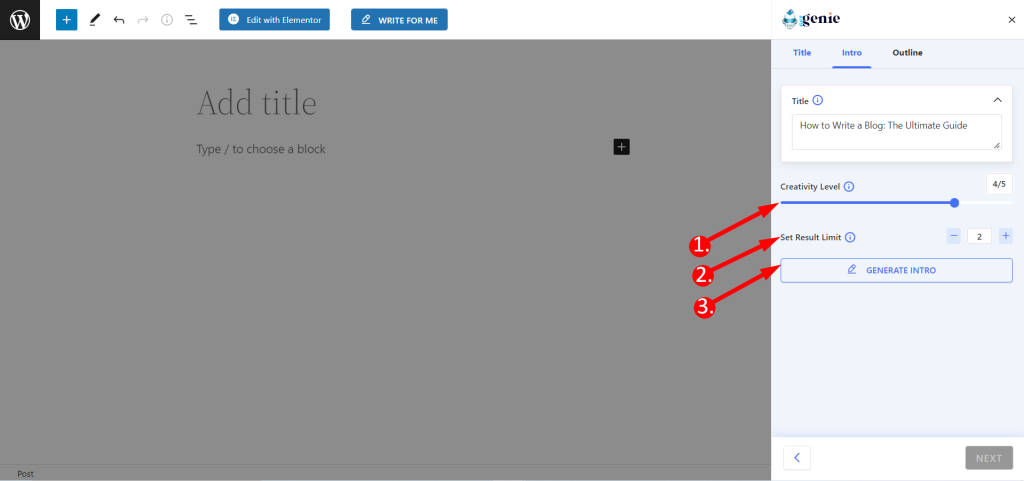
Jetzt, Klicken Sie, um das gewünschte Intro auszuwählen, dann klicken Sie auf "Nächste" Taste.
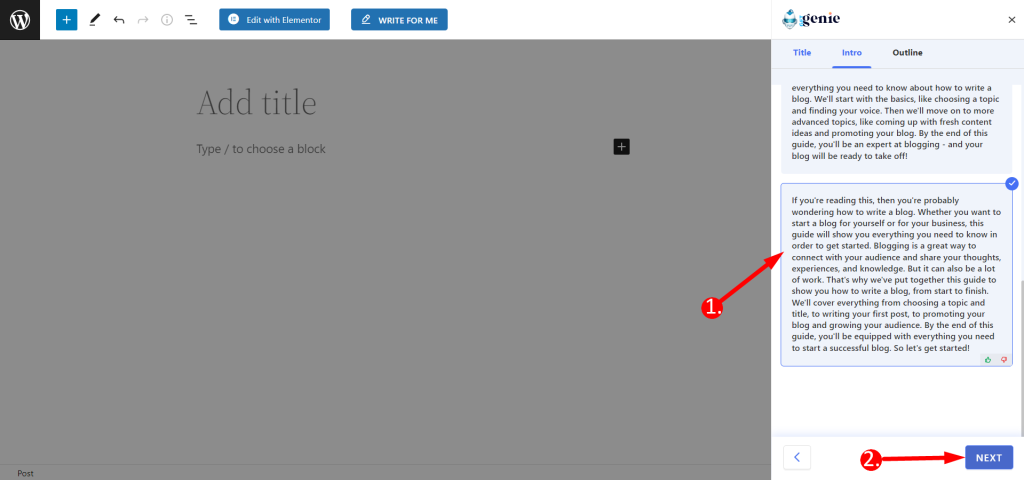
Schritt 5: Blog-Gliederung erstellen #
Zeit, die Blog-Gliederung zu erstellen,
- Wählen Sie die gewünschte Kreativität und Anzahl der Ergebnisse aus.
- Klicke auf „Gliederung generieren“
- Sie können die generierten Gliederungen sehen und die Punkte auswählen, die Sie für die Gliederung Ihres Blogs benötigen
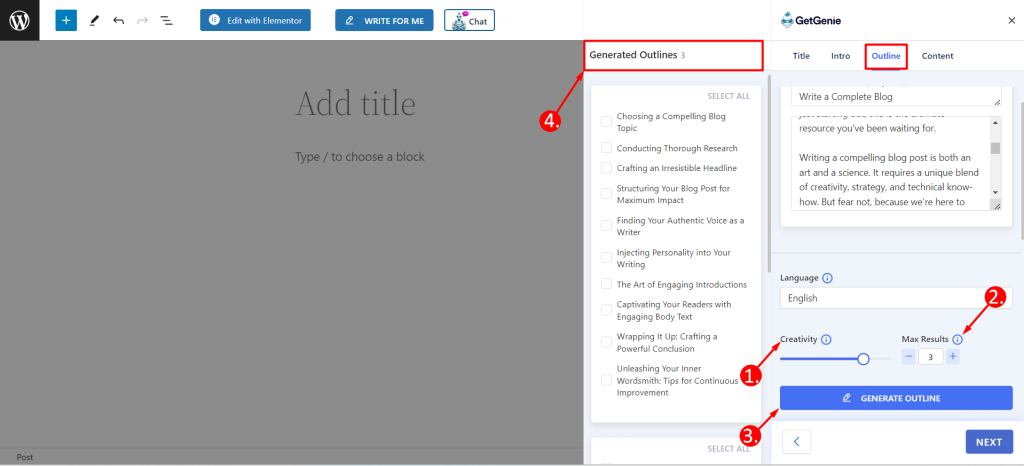
Sie können eine beliebige Überschrift aus jedem Ihrer generierten Ergebnisse auswählen.
- Um den gesamten Umriss auszuwählen, Klicken Sie auf „Alle auswählen“.“
- Um eine einzelne vollständige Gliederung auszuwählen, klicken Sie auf individuelles Kontrollkästchen Möglichkeit
- Andererseits können Sie durch Klicken auch manuell Umrisspunkte zu Ihrer Umrisslinie hinzufügen „Gliederung hinzufügen“
- Du kannst auch tauschen/bearbeiten/löschen eine beliebige Überschrift, falls erforderlich
- Klicken Sie abschließend auf "Nächste" um die Gliederung zu Ihrem Blog hinzuzufügen
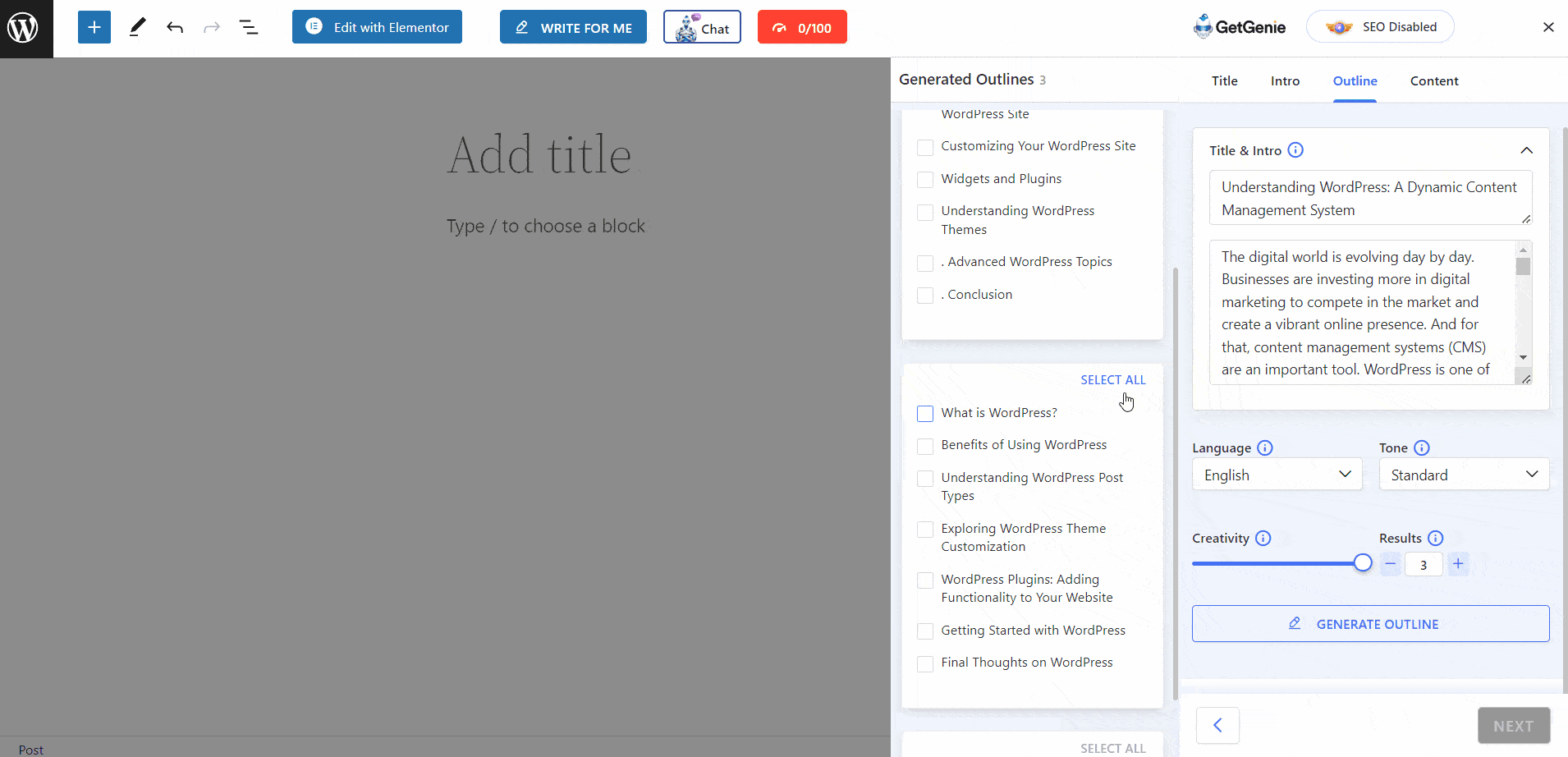
Schritt 6: Blog-Inhalte generieren und einfügen #
Nach dem Klicken auf die Schaltfläche „Weiter“ öffnet sich ein kleines Fenster. Hier sehen Sie 2 Optionen für „One-Click-Blog“ Und „Maßgeschneiderte Inhalte“.
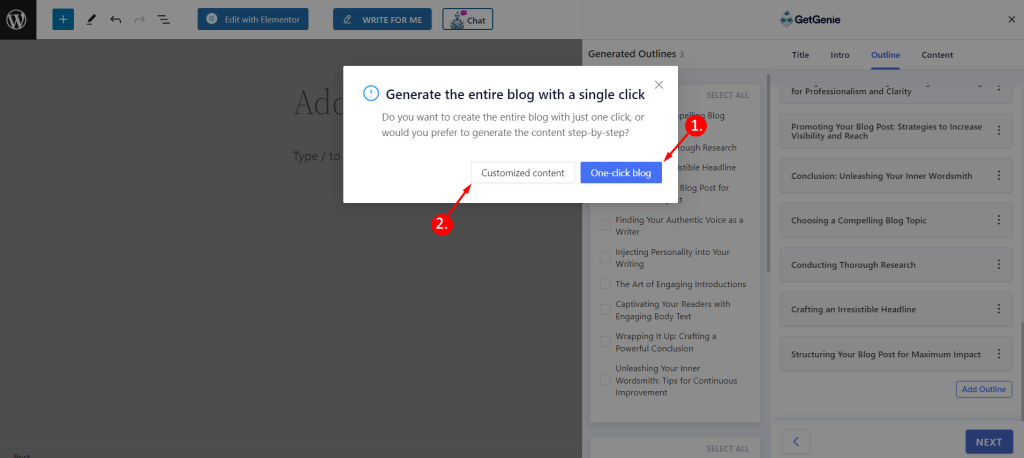
👉 Bloggenerierung mit einem Klick: Hier erfahren Sie, wie Sie mit der „One-Click-Blog“-Funktion des Blog-Assistenten einen gesamten Blog-Inhalt schreiben Dokumentation.
👉 Angepasst generieren Inhalt: Um benutzerdefinierten Inhalt für jede Überschrift im Blog-Assistenten zu schreiben,
- Klick auf das "Maßgeschneiderte Inhalte" Möglichkeit
- Alle einzelnen Rubriken finden Sie hier
- Klick auf das „Anweisungen oder Schlüsselwörter“ Option zum Hinzufügen benutzerdefinierter Schlüsselwörter und Kontext
- Schreiben oder auswählen aus den vorgeschlagenen Schlüsselwörtern
- Geben Sie den Kontext ein (optional)
- Klicke auf "Generieren" und es wird Ihrem Blog-Beitrag hinzugefügt
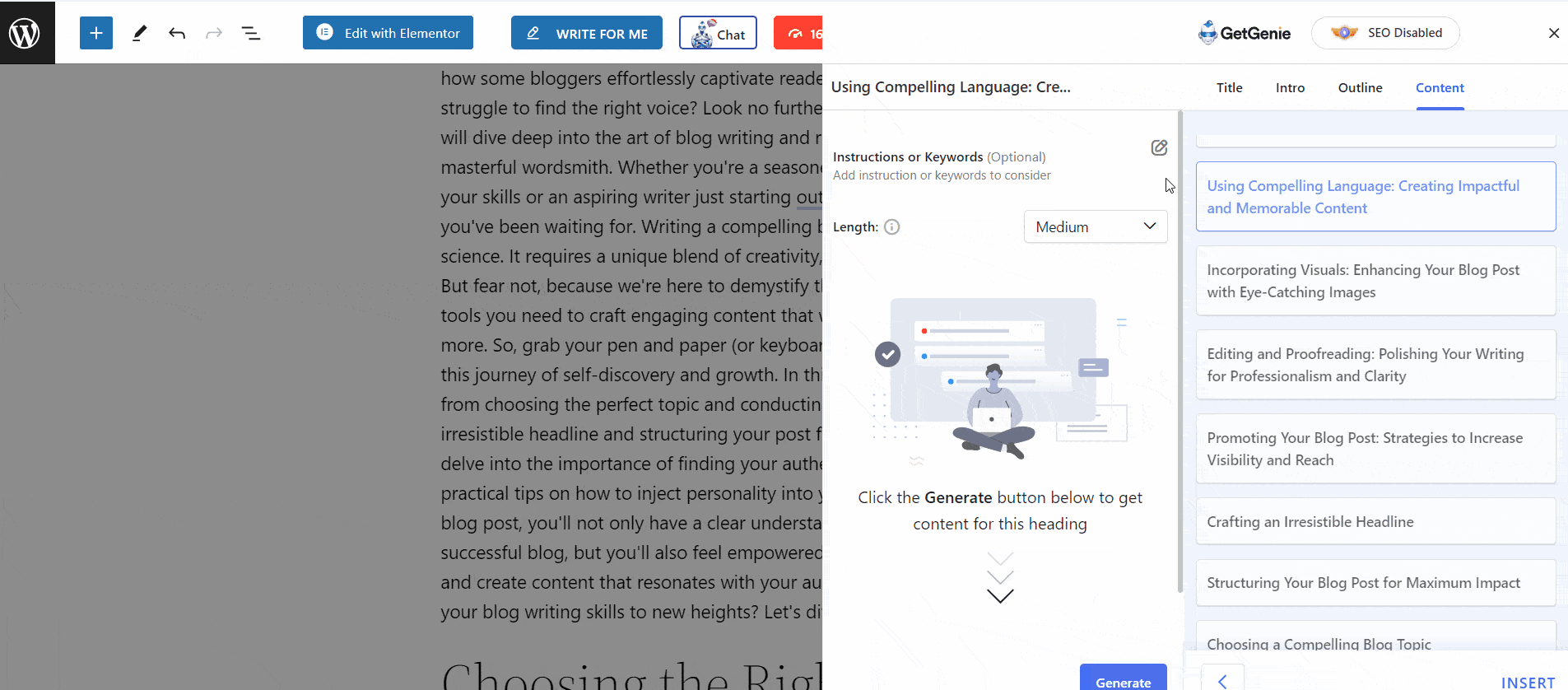
- Markieren Sie als Nächstes eine Überschrift und wählen Sie die Ausgabegröße aus, z. B klein, mittel und groß
- Klicke auf "Generieren"
- Klicken Sie anschließend auf "Weitermachen" oder "Regenerieren" wenn Sie mit der Ausgabe nicht zufrieden sind
- Wiederholen Sie den gleichen Vorgang für alle Überschriften und klicken Sie dann auf "Einfügen"
- Der gesamte Blogbeitrag wird in den WordPress-Blockeditor eingefügt
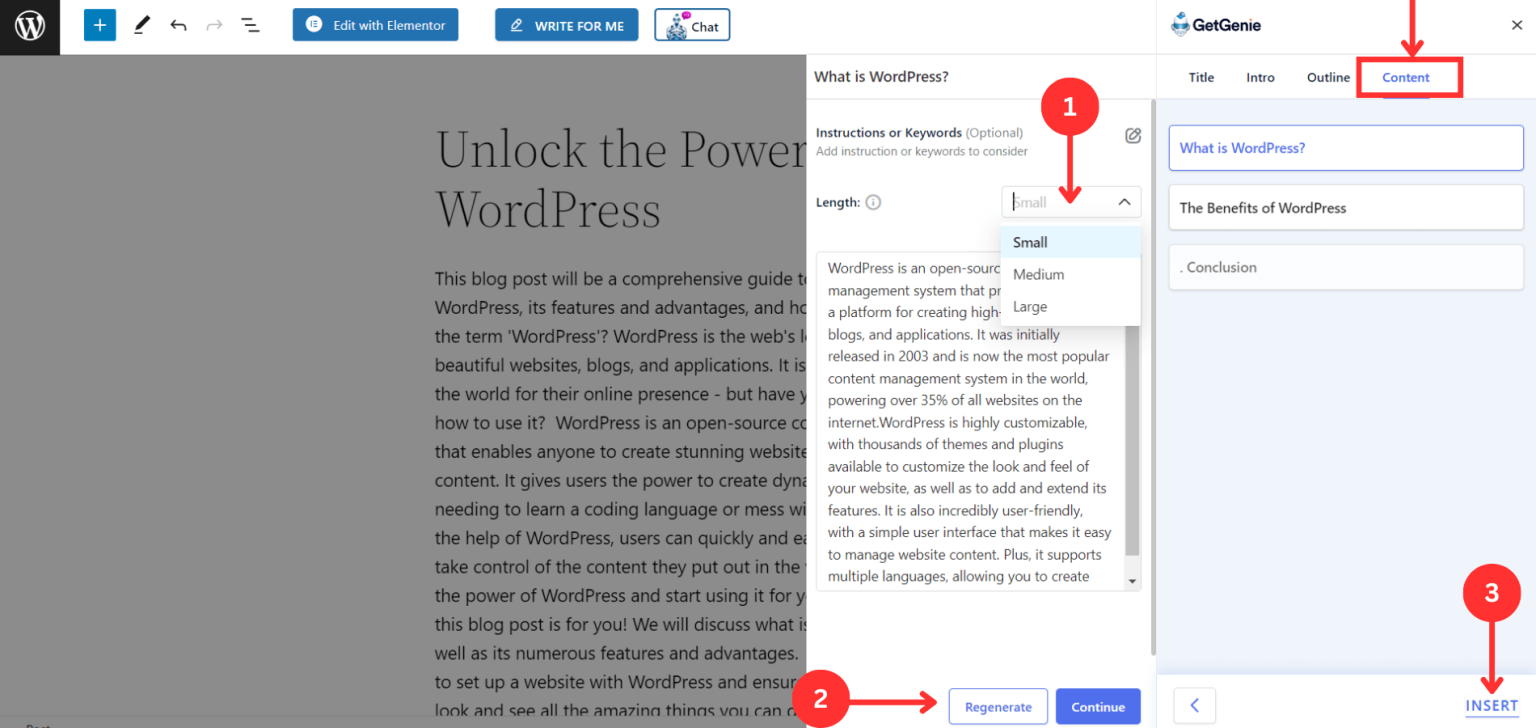
Schritt 7: Anpassen und veröffentlichen #
Jetzt, da Sie einen Blog haben, können Sie das tun bearbeiten und anpassen Es ist genau wie bei einem Blog, der von einem Menschen geschrieben wurde.
Wenn Ihnen beispielsweise ein Abschnitt nicht gefällt, können Sie ihn im WordPress-Blockeditor umschreiben. Um es umzuschreiben,
- Wählen Sie den Absatz aus und klicken Sie dann auf das GetGenie AI-Symbol
- Wählen "Neufassung des Inhalts aus dem Dropdown
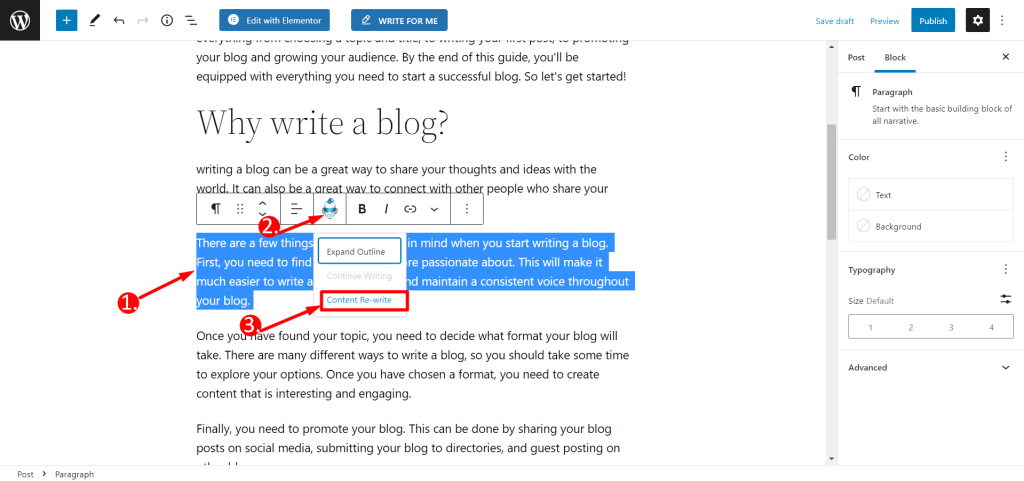
Wenn Sie einen neuen Absatz hinzufügen möchten, setzen Sie den Cursor einfach an das Ende dieses Absatzes. Sobald das GetGenie AI-Symbol sichtbar ist, klicken Sie auf Weiter schreiben.
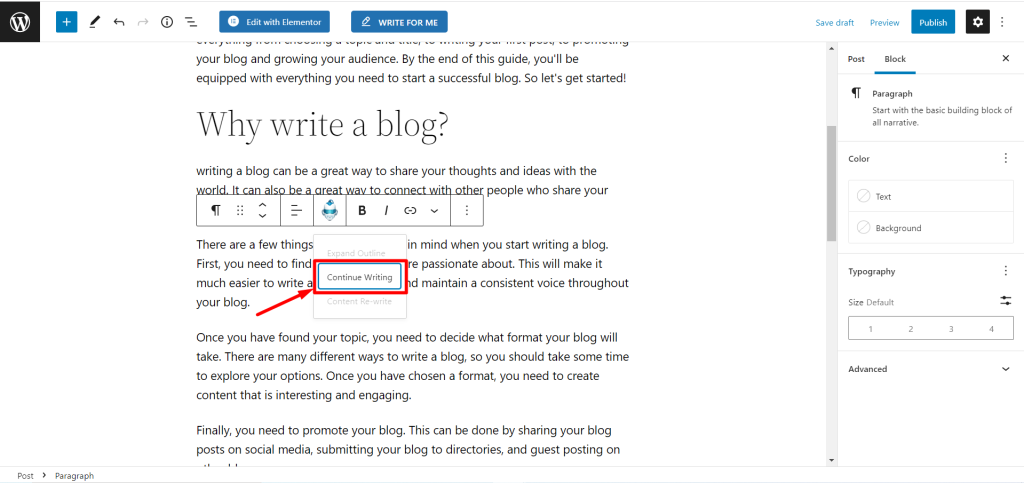
- Sie können Bilder mit hinzufügen Genie AI-Bild in deinem Blogbeitrag
- Wenn Sie schließlich mit Ihrem Blog zufrieden sind, klicken Sie auf "Veröffentlichen" speichern
Hier ist eine Vorschau des Blogs, mit dem ich geschrieben habe GetGenie AI Blog-Assistent für den Zweck dieser Dokumentation: